One of the more frustrating experiences a Windows user can encounter is the ominous error message: “You need to format the disk in drive before you can use it.” This notification can appear without warning, often leading to anxiety about data loss and hardware failure. While the error can arise from several issues, including file system corruption, improper ejection, or hardware malfunction, it doesn’t always mean your data is lost forever.
When Windows displays the message “You need to format the disk in drive before you can use it,” it typically means the system has detected an issue with the file system on the external or internal drive. The operating system cannot read the contents of the drive and assumes formatting is necessary to restore functionality.
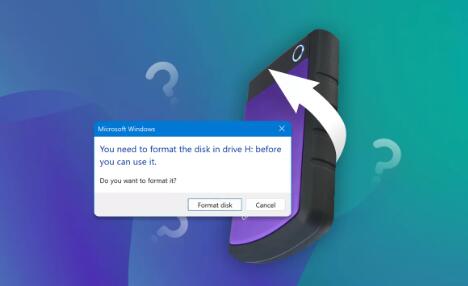
Common Triggers:
Unsafe Ejection: Removing a USB or external hard drive without safely ejecting it.
File System Corruption: Power failures or software errors that damage the file structure.
Physical Damage: Issues with the storage device’s hardware, including bad sectors.
Virus or Malware Attack: Certain malicious software can compromise disk accessibility.
Driver Issues: Outdated or corrupted drivers interfering with disk recognition.
Is the Data Lost?
Not necessarily. When you see this message, do not format the disk immediately—especially if it contains valuable data. Formatting the drive will erase existing directory structures, making recovery more difficult. The data is often still present but inaccessible through normal means.
What Happens During Formatting:
Quick Format: Deletes file allocation tables but not actual data.
Full Format: Overwrites sectors and scans for bad sectors, making recovery more complex.
If you format the drive, data recovery becomes harder but not impossible with specialized software.
Diagnosing the Issue
Before rushing to fix the problem, it’s important to assess the situation methodically.
Step 1: Check Physical Connections
Try a different USB port or cable.
Use another computer to verify the issue isn’t system-specific.
Step 2: Use Disk Management
Press Win + X and select Disk Management.
Locate the drive and check its status. If it’s marked as “RAW,” the file system is likely corrupted.
Step 3: Device Manager Inspection
Open Device Manager and ensure there are no warning signs next to the disk drive.
Update drivers if needed.
Solutions Without Formatting
If your disk is showing the error but contains important data, here are some methods to attempt recovery without formatting:
Method 1: Run CHKDSK (Check Disk)
Open Command Prompt as Administrator.
Type: chkdsk E: /f (replace E: with your drive letter).
CHKDSK attempts to fix file system errors.
Note: CHKDSK might not work on RAW partitions.
Method 2: Use Data Recovery Software
Panda Assistant
Panda Assistant is a user-friendly data recovery and disk management tool designed to help users resolve storage-related issues quickly and effectively. Whether you’re facing accidental deletion, disk formatting errors, file system corruption, or inaccessible drives, Panda Assistant offers a streamlined interface and powerful recovery capabilities to restore lost data with minimal hassle.
Engineered for both novice users and IT professionals, Panda Assistant supports a wide range of storage devices including external hard drives, SSDs, USB flash drives, and memory cards. It can recover files from RAW drives, formatted partitions, or devices displaying the dreaded “You need to format the disk” error in Windows. The software excels at deep scanning and file reconstruction, enabling users to retrieve important documents, photos, videos, and more, even when traditional methods fail.
Method 3: Assign a New Drive Letter
Go to Disk Management.
Right-click on the problematic drive and choose Change Drive Letter and Paths.
Assign a new letter and check if the disk becomes accessible.
If You Must Format
After exhausting recovery options, formatting might be the only way to make the disk usable again.
Steps to Format:
Open File Explorer.
Right-click the problematic drive and select Format.
Choose the file system (NTFS for internal, exFAT/FAT32 for external compatibility).
Check Quick Format unless you want a full format.
Be sure to back up recovered data before proceeding.
Preventative Measures
Avoid facing this issue again by following these best practices:
Safe Removal
Always eject external drives safely using the “Safely Remove Hardware” option.
Regular Backups
Keep frequent backups of your data using Windows Backup, File History, or third-party tools.
Use Quality Hardware
Invest in reputable brands for external hard drives and USB sticks.
Antivirus Protection
Ensure you have up-to-date antivirus software to guard against malware.
Surge Protection
Use surge protectors to prevent damage from sudden power outages.
Special Cases
External Hard Drives
These are more prone to unsafe removal and require extra care. Use external enclosures with power switches if possible.
SD Cards and Flash Drives
Often used in cameras and mobile devices, these can suffer from corruption due to sudden removal or formatting errors.
Mac-formatted Drives
If you’re using a drive formatted for macOS on a Windows machine, the OS may not recognize the file system. Use compatibility tools like HFSExplorer or reformat for cross-platform use.
About us and this blog
Panda Assistant is built on the latest data recovery algorithms, ensuring that no file is too damaged, too lost, or too corrupted to be recovered.
Request a free quote
We believe that data recovery shouldn’t be a daunting task. That’s why we’ve designed Panda Assistant to be as easy to use as it is powerful. With a few clicks, you can initiate a scan, preview recoverable files, and restore your data all within a matter of minutes.

 Try lt Free
Try lt Free Recovery success rate of up to
Recovery success rate of up to









