Disk optimization is a crucial maintenance activity in Windows 10 that ensures your storage drives perform efficiently and last longer. It typically involves defragmenting traditional hard disk drives (HDDs) and performing TRIM operations on solid-state drives (SSDs). However, users sometimes face issues where the disk optimization feature stops working properly.
Disk Optimization in Windows 10
What Is Disk Optimization?
Disk Optimization in Windows 10 is a built-in utility accessed via the Defragment and Optimize Drives tool. For HDDs, it rearranges fragmented data so files are stored more contiguously, which improves read/write speeds. For SSDs, it issues a TRIM command that helps the drive know which blocks of data are no longer considered in use and can be wiped internally.
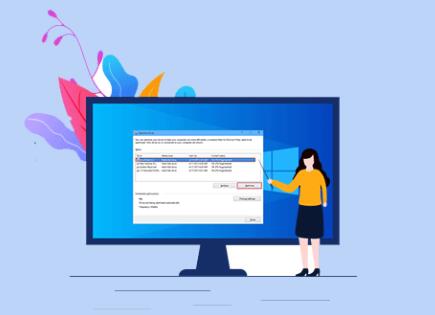
Why It Matters
Performance: Optimized disks read and write data faster.
Longevity: Especially with SSDs, proper optimization can prolong the lifespan.
System Health: Regular optimization prevents lag, boot delays, and unresponsive applications.
Common Issues with Disk Optimization
Many users encounter problems with the optimizer, and some of the most common issues include:
Optimization gets stuck or freezes.
Disks show as “never optimized” despite being used.
Scheduled optimization doesn’t run.
Drives are missing from the optimizer tool.
Error messages like “The disk optimization could not be started.”
Each of these problems can stem from different causes—ranging from software glitches to corrupted system files or disabled services.
Reasons Why Disk Optimization May Not Work
1. Disabled or Misconfigured Services
The optimization tool relies on background services like Task Scheduler and Optimize Drives (defragsvc). If these are disabled or misconfigured, optimization won’t work properly.
2. Task Scheduler Issues
Windows uses Task Scheduler to run optimization on a predefined schedule. If this schedule is corrupt or the task is missing, your drives may not be automatically optimized.
3. File System Errors
Corruptions in the file system or drive metadata can prevent successful optimization. In some cases, Windows may not be able to read optimization status correctly.
4. SSD-Specific Conflicts
Some SSDs may not respond to Windows TRIM commands due to outdated firmware or incompatibility. This can lead to failed or ignored optimization attempts.
5. Conflicts with Third-Party Software
Programs like third-party defragmenters, disk managers, or antivirus tools can interfere with Windows’ built-in tools.
6. Windows Bugs or Updates
At times, certain Windows 10 updates have introduced bugs that impact optimization tools. For instance, issues where optimization status resets or TRIM commands are not sent properly.
Troubleshooting Steps
Step 1: Check Services
Press Win + R, type services.msc, and press Enter.
Find Optimize Drives and Task Scheduler.
Make sure both are set to Automatic and are Running.
If stopped, right-click and choose Start.
Step 2: Verify Disk Status
Open Command Prompt as Administrator.
Use the command:
javascript
CopyEdit
defrag C: /A /U /V
This performs an analysis and displays details about the current state.
Review for fragmentation percentage or any errors reported.
Step 3: Manually Run Optimization
Search for Defragment and Optimize Drives in the Start menu.
Select the drive and click Optimize.
Observe the tool’s behavior—if it stalls, fails, or completes instantly.
Step 4: Use Task Scheduler
Open Task Scheduler via the Start menu.
Navigate to:
arduino
CopyEdit
Task Scheduler Library > Microsoft > Windows > Defrag
Locate ScheduledDefrag.
Right-click > Run or Properties > ensure the trigger is properly set.
If the task is missing, it may need to be re-registered using PowerShell.
Advanced Fixes
Fix 1: Run System File Checker
Open Command Prompt as Administrator.
Run:
bash
CopyEdit
sfc /scannow
Let it complete and follow any on-screen guidance if issues are found.
Fix 2: Run CHKDSK
In Command Prompt:
bash
CopyEdit
chkdsk C: /f /r /x
This will scan and fix disk errors after a reboot.
Fix 3: Re-register the Scheduled Task
If ScheduledDefrag is missing or corrupted:
Open PowerShell as Administrator.
Use the following script:
powershell
CopyEdit
schtasks /create /tn “Microsoft\Windows\Defrag\ScheduledDefrag” /sc weekly /d SUN /st 01:00 /ru SYSTEM /rl HIGHEST /tr “defrag.exe -c -h -o”
Fix 4: Update SSD Firmware
Visit the SSD manufacturer’s website.
Download their management tool (e.g., Samsung Magician, Crucial Storage Executive).
Check for and apply any firmware updates.
Preventing Disk Optimization Failures
Keep Windows Updated
Always run the latest Windows updates, as many bugs related to optimization are fixed in cumulative updates.
Avoid Conflicting Tools
Use only one optimization tool at a time. Disable or uninstall third-party defragmenters or optimizers that might conflict with Windows.
Monitor Disk Health
Use tools like CrystalDiskInfo or the drive manufacturer’s diagnostics to check for drive health. Failing drives often reject optimization commands.
Set Clear Schedules
Make sure optimization is scheduled during idle times and the PC is on and not asleep when the task runs.
Special Cases
Case 1: SSD Showing as HDD
If your SSD appears as a traditional hard disk in the optimizer:
Check your BIOS/UEFI settings to ensure AHCI mode is enabled.
Update chipset and storage drivers from your motherboard’s support page.
Case 2: Optimization Disabled by Group Policy
On some enterprise or shared systems, Group Policy might prevent optimization:
Run gpedit.msc (if available).
Navigate to:
nginx
CopyEdit
Computer Configuration > Administrative Templates > Windows Components > Defragmentation
Ensure it is set to Not Configured or Enabled.
Case 3: Missing Drives in Optimizer
If drives don’t appear:
Ensure the drive is online and properly mounted.
Run diskpart, list volumes, and verify visibility.
Ensure no encryption or file system issues are blocking access.
When to Seek Help
If all troubleshooting steps fail:
Consider a repair install of Windows using the Media Creation Tool.
Contact drive manufacturers if SSDs refuse TRIM operations.
Consider professional IT support if you’re in a corporate or enterprise environment.
Alternative Optimization Tools
While Windows 10 includes a native utility, some users opt for third-party solutions that may offer more control or better logging. If you choose to use these, ensure they are from reputable vendors and configured properly to avoid interference with Windows services.
Popular choices include:
Defraggler (for HDDs)
Samsung Magician (for Samsung SSDs)
Intel SSD Toolbox (for Intel drives)
Use these tools cautiously and avoid running two optimizers simultaneously.
Disk optimization in Windows 10 is a critical feature that helps maintain performance and system responsiveness. When it stops working, it can lead to a decline in disk efficiency, slower applications, and general system lag. Thankfully, most issues with the built-in optimizer can be resolved through careful troubleshooting checking system services, repairing file systems, and ensuring tasks are properly scheduled. In more complex scenarios, firmware updates or re-registering Windows tasks might be necessary.
About us and this blog
Panda Assistant is built on the latest data recovery algorithms, ensuring that no file is too damaged, too lost, or too corrupted to be recovered.
Request a free quote
We believe that data recovery shouldn’t be a daunting task. That’s why we’ve designed Panda Assistant to be as easy to use as it is powerful. With a few clicks, you can initiate a scan, preview recoverable files, and restore your data all within a matter of minutes.
Subscribe to our newsletter!
More from our blog
See all postsRecent Posts
- How to recover data from portable hard drive 2025-07-10
- How to recover data from a broken hard drive 2025-07-10
- How do i recover files from a formatted hard drive 2025-07-10

 Try lt Free
Try lt Free Recovery success rate of up to
Recovery success rate of up to









