Microsoft Word is the world’s most popular word processing software, trusted by students, professionals, and everyday users for crafting everything from simple notes to complex reports. But what happens when your document suddenly refuses to save? This scenario can be not just inconvenient but disastrous especially when deadlines loom or critical information is at stake.
Chapter 1: Recognizing the Problem
1.1 Symptoms of Saving Issues
You click “Save,” but nothing happens
An error message pops up (e.g., “Document not saved”)
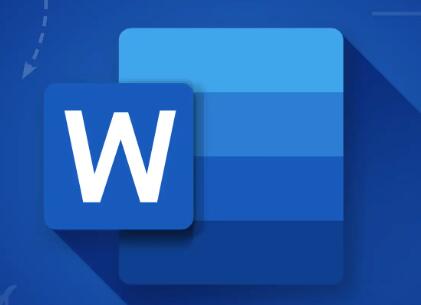
Word crashes during save attempts
The save dialog never appears
Document appears saved but data is missing later
1.2 Variations of the Problem
New documents that won’t save at all
Existing files that can’t be updated
Files that revert to previous versions
Chapter 2: Understanding Why Word Won’t Save
2.1 Software-Related Causes
Outdated Microsoft Word version
Software bugs or glitches
Word crashing due to plugins or add-ins
2.2 File-Related Causes
File corruption
Use of unsupported or outdated formats
Files saved in restricted or write-protected folders
2.3 System-Related Causes
Low storage space
Disk errors or bad sectors
User account restrictions
2.4 External Factors
Interference from antivirus programs
Problems with cloud sync tools (OneDrive, Dropbox)
Saving to unstable external drives
Chapter 3: Basic Troubleshooting Techniques
3.1 Try Saving to a Different Location
Save to desktop or a folder with full permissions
3.2 Use “Save As” Instead of “Save”
Change file name, location, or format to bypass existing issues
3.3 Restart Word and Your Computer
Clears memory and resets temporary glitches
3.4 Check Available Storage
Make sure you have enough disk space for saving
3.5 Run Word in Safe Mode
Run via winword /safe to check if add-ins are interfering
Chapter 4: Intermediate Fixes
4.1 Disable Add-Ins
Go to File > Options > Add-ins > COM Add-ins > Disable
4.2 Repair Microsoft Office
Use Control Panel > Programs > Office > Repair
4.3 Change Default Save Format
Switch from .docx to .doc or vice versa
4.4 Create a New User Profile
Try saving from a different user account to rule out profile issues
4.5 Update Microsoft Office
Install the latest patches and updates
Chapter 5: File-Specific Workarounds
5.1 Use “Open and Repair”
File > Open > Browse > Click drop-down > Open and Repair
5.2 Copy Content to a New Document
Paste text into a fresh file and save under a new name
5.3 Avoid Special Characters in File Name
Stick to alphanumeric characters and avoid long paths
Chapter 6: Checking System Permissions
6.1 Verify Folder Permissions
Right-click > Properties > Security tab > Edit permissions
6.2 Run Word as Administrator
Right-click Word icon > Run as administrator
6.3 Avoid System-Protected Folders
Don’t save in folders like Program Files or Windows directory
Chapter 7: Cloud Storage and Network Drives
7.1 Sync Conflicts
Pause OneDrive or Dropbox sync while editing
7.2 Save Locally First
Then move file to cloud manually
7.3 Internet Connection Drops
Causes timeouts in cloud services—always check connection
Chapter 8: Antivirus and Firewall Conflicts
8.1 Temporarily Disable Antivirus
Test saving after disabling (turn back on afterward)
8.2 Add Word to Exceptions List
Prevent future interruptions
8.3 Controlled Folder Access (Windows Security)
Settings > Virus & threat protection > Manage ransomware protection > Allow app
Chapter 9: Using AutoSave and AutoRecover
9.1 Enable AutoSave in Word
Top-left toggle (if using OneDrive)
9.2 Set AutoRecover Intervals
File > Options > Save > Adjust AutoRecover time
9.3 Recover Unsaved Documents
File > Info > Manage Document > Recover Unsaved Docs
Chapter 10: Advanced Fixes
10.1 Use Task Manager to Kill Hung Processes
End all Microsoft Word-related tasks before restarting
10.2 Clear the Temp Folder
Delete unnecessary files from %temp% folder
10.3 Check for Background Apps
Close anything that might be locking the file
10.4 Check File Ownership
Right-click > Properties > Security > Advanced > Owner
Chapter 11: Data Recovery Tools
11.1 Use Panda Data Recovery
Ideal for recovering unsaved, lost, or corrupted Word documents
Works on local drives, USBs, and SD cards
11.2 Restore From File History or Backup
Windows File History > Restore previous versions
11.3 Use Document Recovery in Word
Appears after crash or forced shutdown
Chapter 12: Preventing Future Save Failures
12.1 Save Frequently
Use Ctrl+S often
12.2 Use Cloud and Local Backup
Redundancy helps in all cases
12.3 Monitor System Health
Run regular disk checks and antivirus scans
12.4 Avoid External Drives for Working Files
Use internal drives for active work
12.5 Schedule Regular Software Updates
Updates prevent compatibility issues
About us and this blog
Panda Assistant is built on the latest data recovery algorithms, ensuring that no file is too damaged, too lost, or too corrupted to be recovered.
Request a free quote
We believe that data recovery shouldn’t be a daunting task. That’s why we’ve designed Panda Assistant to be as easy to use as it is powerful. With a few clicks, you can initiate a scan, preview recoverable files, and restore your data all within a matter of minutes.

 Try lt Free
Try lt Free Recovery success rate of up to
Recovery success rate of up to









