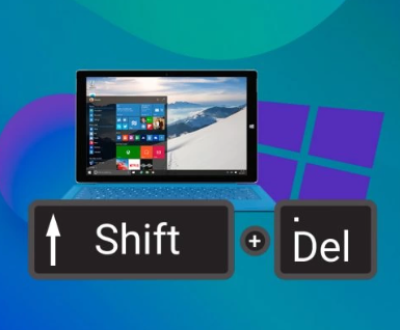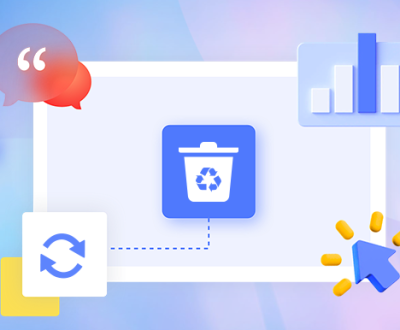External hard drives have become indispensable tools in our digital lives, offering portable and reliable storage for everything from personal files to massive backups. Among the popular brands, Seagate is known for its affordability and wide range of options. However, a common and frustrating issue that users face is a sudden drop in transfer speed. You may start copying files at a blazing 100 MB/s, only to see the rate trickle down to under 10 MB/s within seconds.
Basics of Transfer Speeds
Interface type (USB 2.0. 3.0. 3.1. or Thunderbolt)
Drive type (HDD or SSD)
File size and type (large videos vs. small text files)

System resources (CPU, RAM usage)
Condition of the drive (fragmentation, bad sectors)
Transfer speeds are not static; they fluctuate due to these and other dynamic conditions. Let’s explore the most common causes of performance degradation on a Seagate external drive.
Common Causes of Speed Drops on Seagate External Hard Drives
1. Interface Limitations or Incompatibility
One of the most frequent culprits behind slowdowns is using the wrong USB port. Seagate drives typically support USB 3.0 or higher for optimal performance. If you plug a USB 3.0 drive into a USB 2.0 port, it will function—but at significantly reduced speeds.
Symptoms:
Speed capped around 30-40 MB/s
Instant slowdown after initiating transfer
Solution:
Confirm you’re using a USB 3.0 port (usually marked with blue color or labeled “SS” for SuperSpeed)
Check your computer’s specifications
Update USB drivers from your system or motherboard manufacturer
2. Thermal Throttling
Like internal hard drives, external drives can overheat, especially during large or prolonged file transfers. Seagate drives with plastic enclosures are more prone to heat retention. When the temperature crosses a certain threshold, the drive’s firmware may throttle speed to protect internal components.
Symptoms:
Transfer begins fast, then slows down
Drive feels warm to the touch
Performance worsens over time
Solution:
Place the drive in a well-ventilated area
Avoid direct sunlight or enclosed spaces
Use cooling pads or external fans for extended operations
3. Drive Fragmentation (HDD-specific)
Fragmentation occurs when files are broken into pieces and scattered across the disk. This can drastically reduce read/write efficiency. Though modern operating systems handle fragmentation better than in the past, it still affects mechanical Seagate drives over time.
Symptoms:
Gradual slowdown over months
Slower performance with older files
Better speed with newly copied files
Solution:
Use Windows’ built-in Defragment and Optimize Drives tool
Schedule regular defragmentation (monthly or quarterly)
4. Background Processes and Resource Bottlenecks
Heavy system usage can starve your transfer process of CPU, RAM, or disk I/O, causing erratic performance. Antivirus software scanning files in real-time, system updates, or even disk indexing can interfere with transfers.
Symptoms:
Transfer speed fluctuates unpredictably
CPU usage spikes during file copying
Other applications slow down
Solution:
Disable real-time antivirus scanning temporarily
Close unused applications and background tasks
Set the external drive’s process priority to “High” in Task Manager
5. File System Inefficiency
The format of your Seagate external drive also impacts performance. NTFS works best for Windows systems and large files. FAT32 and exFAT, though more universal, can be inefficient with large or numerous files.
Symptoms:
Very slow speed for folders with many small files
Errors when transferring large files (>4GB on FAT32)
Solution:
Reformat the drive using NTFS (Windows) or APFS (Mac)
For cross-platform use, consider exFAT but with optimization
Backup data before reformatting
6. Drive Health and Bad Sectors
Bad sectors—damaged portions of the disk—can cause read/write delays. A failing drive will show inconsistent speeds and may emit clicking sounds. Seagate drives under heavy use for years are especially susceptible.
Symptoms:
Transfer fails or freezes
Drive disconnects randomly
Noise or clicking sounds from the drive
Solution:
Run Seagate’s SeaTools diagnostics
Use chkdsk /f /r in Command Prompt to locate and isolate bad sectors
Consider cloning the drive and replacing it if issues persist
7. Cable or Port Issues
A damaged or low-quality USB cable can bottleneck data transmission. Loose connections or bent pins in the USB port are also common reasons for throttled speeds or disconnections.
Symptoms:
Speed varies with small movements
Drive disconnects randomly
Slower speeds on certain ports
Solution:
Try a new, preferably short and shielded USB 3.0 cable
Avoid USB hubs—connect directly to the computer
Inspect and clean USB ports if necessary
8. Power Supply Limitations
Portable Seagate external drives draw power from the USB port. If the power delivery is inadequate (common with front ports or underpowered laptops), the drive may underperform or intermittently throttle.
Symptoms:
Drive fails to spin up or disconnects
Slow performance on laptops or tablets
Faster speed on desktop PCs
Solution:
Use a powered USB hub
Connect to rear USB ports (on desktops)
Avoid using multiple high-power USB devices simultaneously
9. Firmware or Driver Issues
Outdated or buggy firmware can affect drive behavior. Similarly, an old chipset or storage controller driver on your computer might not properly support your drive.
Symptoms:
Speed drops after OS updates
Drive not detected properly
Random unresponsiveness
Solution:
Update Seagate drive firmware (via SeaTools or Seagate Dashboard)
Update USB and storage controller drivers on your PC
Update your OS to ensure compatibility
10. Drive Encryption or Backup Software Running
Some Seagate models come with built-in backup or encryption software that runs in the background. These tools can inadvertently limit bandwidth during file operations.
Symptoms:
Speed drops when software runs
Delayed write operations
Drive appears “busy” even when idle
Solution:
Disable or uninstall bundled software you don’t use
Manually manage backups instead of real-time syncing
Encrypt manually only when necessary
Diagnosing Speed Drop Issues Step-by-Step
To narrow down and resolve the problem, follow this systematic approach:
Benchmark the Drive
Use tools like CrystalDiskMark to measure baseline performance.
Test Different Ports and Cables
Try switching to another USB port or cable.
Monitor Temperatures
Tools like Hard Disk Sentinel can display thermal data.
Scan for Errors
Run chkdsk and SeaTools to check for hardware issues.
Observe Behavior on Another System
Connect the drive to a different computer to isolate the issue.
Long-Term Tips to Maintain Optimal Speed
Keep the Drive Cool
Never place the drive near heat sources. Elevate it slightly to encourage airflow.
Schedule Regular Maintenance
Defragmentation, virus scanning, and error checking should be part of your routine.
Avoid Filling the Drive to Capacity
Drives with more than 90% usage often slow down due to fragmentation and lack of cache space.
Use Quality Accessories
Stick to branded USB cables and powered hubs for consistent performance.
Format Occasionally
Reformat the drive annually or biannually after backing up data to ensure smooth operation.
When to Replace the Drive
No matter how many fixes you apply, there comes a time when hardware degradation sets in. Consider replacing your Seagate external drive if:
It repeatedly fails diagnostic checks
Transfer speed never goes beyond 5–10 MB/s
It makes unusual noises
It disconnects unpredictably
Drives typically last 3–5 years with regular use. If your Seagate drive is nearing that age, especially if it’s a mechanical model, consider upgrading to a newer external SSD for significantly better speed and reliability.
SSD vs HDD: Is It Time to Switch?
Many of the speed issues plaguing Seagate external hard drives are specific to traditional spinning disk HDDs. SSDs (Solid State Drives), while more expensive, offer much higher speeds, no fragmentation issues, and minimal heat output.
Benefits of switching to a Seagate external SSD include:
Faster transfer speeds (up to 500 MB/s or more)
No moving parts, so less heat and better durability
Compact and lightweight designs
If your workflow involves frequent large file transfers, the investment in an SSD can be well worth it.
About us and this blog
Panda Assistant is built on the latest data recovery algorithms, ensuring that no file is too damaged, too lost, or too corrupted to be recovered.
Request a free quote
We believe that data recovery shouldn’t be a daunting task. That’s why we’ve designed Panda Assistant to be as easy to use as it is powerful. With a few clicks, you can initiate a scan, preview recoverable files, and restore your data all within a matter of minutes.
Subscribe to our newsletter!
More from our blog
See all postsRecent Posts
- How to restore lost files on windows 7 2025-06-20
- How to restore permanently deleted files in pc 2025-06-20
- How to restore corrupted files on a flash drive 2025-06-20

 Try lt Free
Try lt Free Recovery success rate of up to
Recovery success rate of up to