Microsoft Word is one of the most widely used word processing programs across the globe. From academic papers and business proposals to personal notes and creative writing, Word documents hold valuable information. So, it can be incredibly frustrating when a Word document refuses to save.
Chapter 1: Understanding the Problem
1.1 What Happens When Word Fails to Save
Error messages such as “The document cannot be saved.”
Greyed out “Save” or “Save As” buttons
Unresponsive interface during saving
Changes not being reflected even after saving
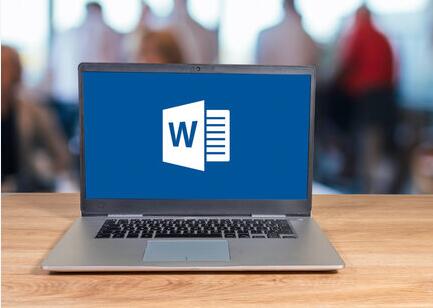
1.2 Common Symptoms and User Complaints
Word freezes when saving
File saves but opens blank
AutoRecover fails
Chapter 2: Root Causes of Save Failures
2.1 Permission Issues
Trying to save in a protected folder (e.g., Program Files)
Lack of write permissions
2.2 File Path and Name Problems
Too long file name or path
Invalid characters in file name
2.3 Conflicts with Antivirus or Backup Software
Real-time scanning interfering with the saving process
2.4 File Corruption
Saving changes to an already corrupted file
2.5 Insufficient Storage or Memory
Not enough disk space
RAM overload or memory leaks
2.6 External Storage Device Issues
Saving to a disconnected or read-only USB drive
2.7 AutoSave Conflicts in OneDrive or SharePoint
Sync issues
Version control conflicts
Chapter 3: Immediate Troubleshooting Steps
3.1 Save to a Different Location
Try saving on desktop or a different folder
3.2 Change the File Name
Use a shorter name with standard characters
3.3 Use Save As Instead of Save
Save the document with a different name or in a different format
3.4 Restart Microsoft Word
Close and reopen Word to clear cache or hung processes
3.5 Restart the Computer
Clears temporary glitches and resets RAM
Chapter 4: Advanced Troubleshooting Techniques
4.1 Check File Permissions
Right-click file or folder > Properties > Security tab > Ensure your user has full control
4.2 Run Word in Safe Mode
Open Run box > Type winword /safe > Try saving the file
4.3 Disable Add-ins
Go to File > Options > Add-Ins > Manage COM Add-ins > Uncheck all and restart
4.4 Update Microsoft Word
Ensure latest updates are installed via Microsoft 365 or Office Update
4.5 Repair Microsoft Office
Control Panel > Programs > Office > Change > Quick Repair or Online Repair
4.6 Check Disk for Errors
Run CHKDSK or use Windows built-in Disk Cleanup and Check Disk utilities
Chapter 5: File Recovery and Data Protection Options
5.1 Recover Unsaved Documents
Open Word > File > Info > Manage Document > Recover Unsaved Documents
5.2 Access AutoRecover Files
Navigate to %AppData%\Microsoft\Word\
Look for .asd files
5.3 Open Temporary Files
Search for ~WRL or .tmp files
Open in Word or Notepad to salvage content
Chapter 6: Cloud Storage and Synchronization Conflicts
6.1 OneDrive Issues
Disable AutoSave toggle
Ensure file is synced
Try saving the file locally first
6.2 SharePoint Version Conflicts
Check-in/check-out status
Collaborator overwrites
6.3 Google Drive for Desktop Conflicts
Pause syncing temporarily during editing
Chapter 7: External Devices and Network Drives
7.1 Problems with USB Drives
USB not properly mounted
Write-protected storage
7.2 Issues with Network Drives
Slow network latency
Lost connection during save
Try saving the file locally then transferring it
Chapter 8: File Format and Compatibility Problems
8.1 Save in a Different Format
Save as .doc instead of .docx or vice versa
Try exporting as PDF, then use a Word to DOC converter
8.2 Use Open and Repair
File > Open > Browse > Select file > Click dropdown arrow > Choose Open and Repair
8.3 Copy-Paste Content into a New Document
Open a new Word file
Paste all content
Save with a new name
Chapter 9: Antivirus and Security Software Interference
9.1 Temporarily Disable Antivirus
Turn off real-time protection and test saving
If resolved, add Word to the software’s exception list
9.2 Windows Controlled Folder Access
Go to Windows Security > Virus & Threat Protection > Ransomware Protection
Allow Word through Controlled Folder Access
Chapter 10: Preventive Measures
10.1 Enable AutoSave and AutoRecover
File > Options > Save > Enable AutoRecover and AutoSave intervals
10.2 Use Cloud Backup
Utilize OneDrive, Google Drive, or Dropbox for redundancy
10.3 Regularly Update Software
Keep Word and Windows up to date
10.4 Monitor Storage Health
Use disk space analyzers to ensure you have sufficient space
10.5 Avoid Saving to Risky Locations
Don’t save directly to USBs, network drives, or synced folders unless necessary
Chapter 11: When to Seek Professional Help
11.1 Severe File Corruption
Use file recovery software like Panda Data Recovery
11.2 Hardware Failures
Consider professional recovery services for failing drives
11.3 Consistent Software Crashes
Reinstallation of Office Suite or full OS troubleshooting may be required
Not being able to save your Microsoft Word document can be caused by a wide range of issues—from simple permission errors to corrupted files and faulty hardware. This guide has walked you through both basic and advanced troubleshooting methods, offering solutions tailored to specific root causes. By understanding the problem and acting methodically, you can recover your work and avoid future file-saving disasters. Make it a habit to save often, back up regularly, and monitor the health of your devices and software. Doing so ensures you never lose a precious document again due to saving errors.
About us and this blog
Panda Assistant is built on the latest data recovery algorithms, ensuring that no file is too damaged, too lost, or too corrupted to be recovered.
Request a free quote
We believe that data recovery shouldn’t be a daunting task. That’s why we’ve designed Panda Assistant to be as easy to use as it is powerful. With a few clicks, you can initiate a scan, preview recoverable files, and restore your data all within a matter of minutes.

 Try lt Free
Try lt Free Recovery success rate of up to
Recovery success rate of up to









