Microsoft Word is one of the most reliable and feature-rich word processors available. Yet, even the most seasoned users occasionally encounter a frustrating issue: being unable to edit a document. The reasons behind this problem vary widely from document protection and software bugs to compatibility conflicts and user permissions.
Chapter 1: Common Symptoms of Uneditable Documents
1.1 Read-Only Notification
You may see a message like “This document is read-only” when trying to type or make changes.
1.2 Grayed-Out Menus
Editing tools such as font selection, paragraph formatting, or typing space may be inaccessible.
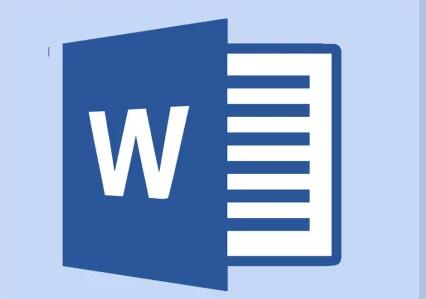
1.3 “View Only” Mode
Some files open in Protected View or are labeled “View Only” at the top of the document window.
1.4 Password Protected Documents
You’re prompted for a password to make any changes.
1.5 Tracked Changes or Comments Only
You’re allowed to leave comments or suggestions, but not make direct changes to the content.
Chapter 2: Top Causes and Solutions
2.1 The Document Is Marked as Read-Only
Cause: The file properties may have been set to “read-only,” especially if downloaded from the internet or an email attachment.
Solution:
Right-click the file in File Explorer.
Select Properties.
Uncheck the box labeled Read-only under the General tab.
Click Apply and then OK.
2.2 Protected View Is Enabled
Cause: Word may open documents in Protected View as a safety measure when a file originates from an email, the internet, or a network location.
Solution:
Open the document in Word.
Click Enable Editing at the top of the window.
Alternatively: Go to File > Options > Trust Center > Trust Center Settings > Protected View.
Uncheck the relevant options and restart Word.
2.3 The Document Is Password-Protected
Cause: The document creator may have restricted editing with a password.
Solution:
If you know the password:
Go to File > Info > Protect Document > Restrict Editing.
Click Stop Protection, then enter the password.
If you don’t know the password, you’ll need to ask the original author.
2.4 Word Is Not Activated
Cause: If your Microsoft Office suite is not activated, it may enter “Reduced Functionality Mode,” limiting editing.
Solution:
Go to File > Account.
Look for an activation message.
Click Activate and sign in with your Microsoft credentials.
2.5 Document Shared with View-Only Permissions
Cause: In shared environments (like SharePoint or OneDrive), a document may have “View Only” permissions.
Solution:
Request editing permissions from the document owner.
If using SharePoint:
The owner must go to Settings > Permissions and update the sharing level.
2.6 Compatibility Mode Issues
Cause: Documents created in older Word versions or other word processors might open in compatibility mode.
Solution:
Go to File > Info.
Click Convert to upgrade the document to the latest Word format.
Save the file again.
2.7 Trial Version or Expired Subscription
Cause: Your Office 365 subscription has expired or you’re using a trial version that no longer supports editing.
Solution:
Renew your subscription or purchase a valid Office license.
Visit account.microsoft.com to manage your subscription.
Chapter 3: Advanced Troubleshooting Techniques
3.1 Disable Editing Restrictions
Open the document.
Go to Review > Restrict Editing.
If editing restrictions are enabled, click Stop Protection (password required).
3.2 Copy Content to a New Document
Sometimes it’s easier to transfer content:
Press Ctrl+A to select all text.
Press Ctrl+C to copy.
Open a new Word document and press Ctrl+V to paste.
Save it with a new name.
3.3 Save to a New Location
Sometimes file location issues (network drives, USBs) can cause editing issues.
Try saving the file to your Desktop or Documents folder.
3.4 Run Word as Administrator
Close Word.
Right-click the Word shortcut.
Select Run as administrator.
Open the document and try editing.
3.5 Repair Office Installation
Go to Control Panel > Programs > Programs and Features.
Select Microsoft Office, then click Change.
Choose Quick Repair or Online Repair.
Chapter 4: File Origin and Trust Issues
4.1 Internet Downloads
Files downloaded from email or websites may trigger security settings.
Fix:
Right-click file > Properties > Unblock checkbox > Apply > OK.
4.2 File Ownership Issues
Sometimes the user logged in doesn’t have ownership of the document.
Fix:
Right-click the file > Properties > Security tab > Advanced.
Change ownership to your user account.
Chapter 5: External and Cloud-Based Restrictions
5.1 OneDrive Issues
Symptoms:
Files are locked for editing.
You see a message like “Editing is restricted.”
Fix:
Go to the OneDrive app or web version.
Ensure the document isn’t already open on another device.
Save a local copy: File > Save As > This PC.
5.2 SharePoint Restrictions
Fix:
Check if the document is “Checked out.”
Go to File > Info > Manage Versions or Check Out the file.
Only one person can edit at a time unless co-authoring is enabled.
Chapter 6: Mac-Specific Considerations
6.1 Word for Mac Permissions
macOS may block editing on external or downloaded documents.
Check System Preferences > Security & Privacy > Files and Folders.
Ensure Word has permission to access files.
6.2 iCloud Conflicts
Save the document locally rather than to iCloud.
Disable “Optimize Mac Storage” under System Settings > Apple ID > iCloud.
Chapter 7: File Corruption Issues
7.1 Signs of a Corrupted Document
Unable to type or save.
Document opens blank.
Word crashes when trying to edit.
7.2 Fix Options
Option 1: Open and Repair
Go to File > Open > Browse.
Select the file > Click dropdown > Choose Open and Repair.
Option 2: Recover Text from Any File
File > Open > Browse > Select file.
Set “Files of type” to Recover Text from Any File.
Option 3: Copy/Paste to New Document
Open file, copy as much text as possible, paste into a new document.
Chapter 8: Word Settings and Configurations
8.1 Group Policy or Registry Restrictions
In enterprise environments, group policies may disable editing.
Fix:
IT admin may need to change Group Policy Editor or Registry Editor settings.
8.2 Add-in Conflicts
Fix:
Open Word in Safe Mode (winword /safe).
Go to File > Options > Add-Ins.
Disable any suspicious add-ins and restart Word.
Chapter 9: Prevention Tips
9.1 Always Save Editable Copies
When downloading from email or internet, immediately Save As and select a trusted location.
9.2 Check Document Status in Collaborations
Ensure others are not editing the same file.
Use collaboration tools like Track Changes or Co-Authoring properly.
9.3 Avoid Editing Over Network Drives
Instead, download locally and upload after changes.
9.4 Monitor Activation and Subscription Status
Regularly check your Office activation under File > Account.
9.5 Backup Frequently
Use AutoSave and cloud backups like OneDrive to avoid losing access to data.
Chapter 10: When to Seek Help
If you’ve tried all steps and still can’t edit:
Contact Microsoft Support: Visit support.microsoft.com
Use a File Recovery Tool: If the document is corrupted beyond repair, use tools like Panda Data Recovery or Recuva.
Consult IT/Admin: If on a work computer, group policies may prevent editing.
About us and this blog
Panda Assistant is built on the latest data recovery algorithms, ensuring that no file is too damaged, too lost, or too corrupted to be recovered.
Request a free quote
We believe that data recovery shouldn’t be a daunting task. That’s why we’ve designed Panda Assistant to be as easy to use as it is powerful. With a few clicks, you can initiate a scan, preview recoverable files, and restore your data all within a matter of minutes.

 Try lt Free
Try lt Free Recovery success rate of up to
Recovery success rate of up to









