In Visual Studio, the “cannot open source file” error typically means the IDE cannot locate or access the file you are trying to work with. This can happen for various reasons such as misconfigured file paths, missing files, or incorrect project settings. The error often manifests during the build process or when trying to include a source file that isn’t correctly referenced in your project.
Here are some common causes that might trigger the error:
Incorrect File Path The most frequent reason is that Visual Studio cannot locate the file due to an incorrect or outdated file path in the project settings. If the file has been moved, renamed, or deleted, the IDE will fail to locate it during the build or compile phase.
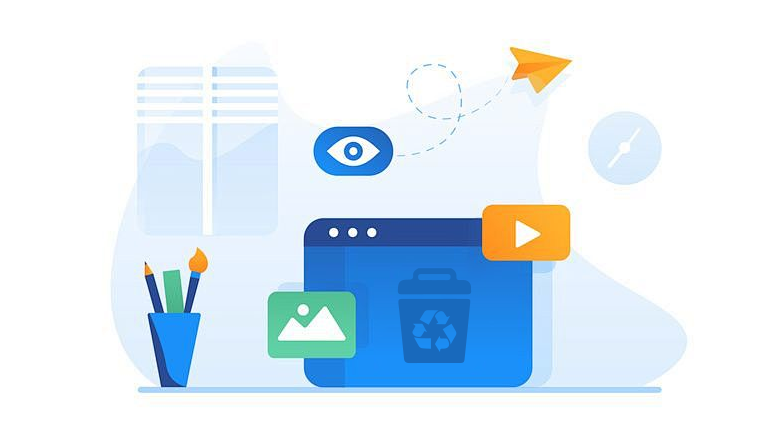
Missing File Sometimes, files may be removed or not added to the project properly. If the source file is missing from the directory and your project references it, Visual Studio cannot open it.
Corrupted Project or Solution File If the solution or project file is corrupted or hasn’t been properly loaded, Visual Studio may not be able to find the referenced source files. This can happen if the project settings or configurations get altered or damaged.
Incorrect or Missing Include Directories In C++ projects, you must correctly configure the Include directories so that Visual Studio knows where to find your header and source files. If these paths are incorrect or missing, you might see the “cannot open source file” error.
Misconfigured Project Settings Incorrect build or project settings can also cause the error. If the Visual Studio project settings are improperly configured (e.g., incorrect platform toolset or incorrect architecture), it can cause issues with file access.
Insufficient Permissions Occasionally, file permission issues can prevent Visual Studio from opening or accessing files. If the IDE does not have read or write permissions to the file, it won’t be able to open it.
Steps to Fix the “Cannot Open Source File” Error
Let’s go over the most common solutions for this issue.
1. Verify the File Path
Check if the file exists: Ensure the file you are trying to access is present in the directory and has not been moved, deleted, or renamed.
Correct the path: If the file was moved or renamed, update the file path in the project. You can check the Project Explorer to see if the file is correctly listed and the path is correct.
Fix the relative or absolute path: In C++ projects, ensure that the relative or absolute file paths for header files and source files are correctly configured. If you are using relative paths, ensure the directory structure hasn’t changed.
2. Check the Include Directories
If you are working on a C++ project and encountering the issue with header files, it’s important to check your Include directories.
Go to Project Properties:
Right-click the project in Solution Explorer.
Select Properties.
Under Configuration Properties, go to VC++ Directories and check Include Directories.
Add Missing Directories: If you have header files stored in custom directories, make sure those directories are added to the Include Directories list.
3. Update the Project and Solution File
Sometimes, the project or solution file may get corrupted. In such cases, it’s a good idea to delete the .vs folder, .user file, and the .suo file, which are project-specific user settings.
Delete the temporary files:
Close Visual Studio.
Navigate to your project directory and delete the .vs, .user, and .suo files.
Reopen the solution: Open Visual Studio and load the solution again. It will recreate these files and may fix any corrupted project settings.
4. Rebuild the Project
Clean and Rebuild: If your project was building fine earlier, but now you’re seeing this error, try cleaning and rebuilding the project:
Go to the Build menu in Visual Studio.
Select Clean Solution.
After cleaning, select Rebuild Solution.
This can resolve issues caused by outdated or incomplete build data.
5. Fix Source File References
If Visual Studio is trying to reference a source file that doesn’t exist in the specified directory:
Right-click the Source File in Solution Explorer and select Remove.
Re-add the file by right-clicking on the project and choosing Add > Existing Item, then selecting the correct source file.
6. Adjust Permissions
Check file permissions: Make sure you have the correct permissions to access the file. Right-click on the source file and check its properties to ensure you have read and write permissions.
Run Visual Studio as Administrator: Sometimes, running Visual Studio as an administrator can resolve permission issues.
7. Verify Configuration Settings
Incorrect project settings can lead to the inability to access source files. Ensure the following are correctly configured:
Platform Toolset: Go to Project Properties > Configuration Properties > General and make sure the correct Platform Toolset is selected.
Target Architecture: Check the target architecture (x86. x64) under Configuration Properties > General > Target Machine and ensure it’s appropriate for your system.
Preprocessor Definitions: Sometimes incorrect preprocessor definitions can affect how Visual Studio compiles source files. Make sure these are set correctly under Configuration Properties > C/C++ > Preprocessor.
8. Check the Source Control Settings
If your project is under source control, such as Git or SVN, make sure that:
The files are checked out properly.
The files are not ignored by the source control system.
Refresh the project in Visual Studio to update the state of the files.
9. Disable Antivirus Software
Antivirus software can sometimes block access to files, especially if it mistakenly flags Visual Studio as suspicious. Try temporarily disabling the antivirus to see if that resolves the issue.
10. Reinstall or Repair Visual Studio
If none of the above solutions work, you might want to repair or reinstall Visual Studio to fix any potential issues with the IDE itself:
Open the Visual Studio Installer.
Select Repair or uninstall and reinstall the software.
The “Visual Studio cannot open source file” error can occur for many reasons, but by following these troubleshooting steps, you should be able to resolve the issue. Always ensure that your file paths are correct, your project settings are properly configured, and you have the necessary permissions to access the files. If the issue persists, repairing or reinstalling Visual Studio may be the last resort. Keep your Visual Studio up to date and regularly back up your projects to avoid unnecessary data loss or configuration issues.
About us and this blog
Panda Assistant is built on the latest data recovery algorithms, ensuring that no file is too damaged, too lost, or too corrupted to be recovered.
Request a free quote
We believe that data recovery shouldn’t be a daunting task. That’s why we’ve designed Panda Assistant to be as easy to use as it is powerful. With a few clicks, you can initiate a scan, preview recoverable files, and restore your data all within a matter of minutes.
Subscribe to our newsletter!
More from our blog
See all postsRecent Posts
- Recover deleted files windows 2025-07-02
- How to recover previous excel file 2025-07-02
- How to recover files that are permanently deleted 2025-07-02

 Try lt Free
Try lt Free Recovery success rate of up to
Recovery success rate of up to









