1. System Restore
What is System Restore?
System Restore is a feature in Windows operating systems that allows you to revert your system files, installed programs, and registry settings to a previous state, referred to as a restore point. It was originally introduced to help users fix system issues by rolling back to a known good configuration. However, many users don’t realize it can also be a valuable tool for recovering accidentally deleted files.
System Restore doesn’t typically monitor personal files (like documents or photos) but it indirectly helps by restoring system settings and possibly enabling access to previous versions of files.
How System Restore Works in File Recovery
System Restore works by creating periodic restore points, snapshots of your system’s state at specific moments in time. These snapshots contain information on installed programs, system settings, drivers, and registry data.
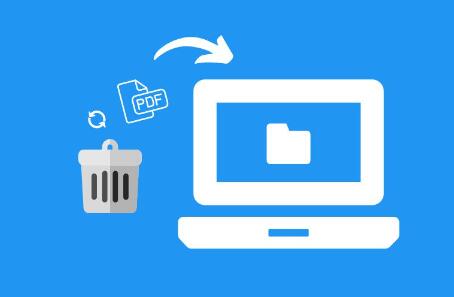
While System Restore isn’t designed as a dedicated file recovery tool, it may help retrieve files indirectly through:
Recovering deleted software or apps: If you deleted a program, System Restore can revert your system to a state before the deletion, including the files related to that program.
Restoring previous versions of files: By rolling back your system, System Restore might restore an earlier version of the folder where your deleted file was located.
When to Use System Restore
You should consider using System Restore for file recovery under the following conditions:
You’ve accidentally deleted a file, and you want to revert the system to a state before the deletion occurred.
The file was associated with a program or system component that System Restore tracks.
You don’t have another backup of the file (such as on an external drive or cloud storage).
If the file is critical and recent, or if other methods have failed, System Restore may be your best chance at recovery.
Pros and Cons of System Restore for File Recovery
Pros:
Simple and easy to use for system-wide rollback.
No third-party software required.
Effective for recovering files related to system programs.
Cons:
May not always recover personal files directly.
Restore points are limited to system changes, not personal data.
It may undo other system changes that you want to keep.
2. Understanding How System Restore Saves Files
System Restore vs Backup and Restore
It’s essential to understand that System Restore is not a substitute for Backup and Restore or third-party backup solutions. While backup systems are designed specifically to save and restore personal files, System Restore focuses on maintaining system health and functionality. However, when used creatively, System Restore can retrieve certain personal files if they were linked to system changes.
How Restore Points Work
Windows automatically creates restore points before significant system events, such as:
Installing new software.
Windows updates.
Driver installations.
Each restore point includes registry settings and system files. Depending on the software or type of file you’ve lost, these points may hold clues to recovering deleted data.
Types of Files Restored by System Restore
System Restore generally restores:
System files and drivers.
Installed software and programs.
Registry settings and configurations.
While it doesn’t directly recover personal files, you can leverage other Windows tools (such as Previous Versions) in conjunction with System Restore to potentially restore personal data.
3. Step-by-Step Guide to Using System Restore for File Recovery
Step 1: Checking If System Restore Is Enabled
Before attempting a restore, ensure that System Restore is enabled on your computer:
Open Start Menu: Type “Control Panel” and open it.
Navigate to System and Security, then System.
Select System Protection from the left-hand pane.
Check if the Protection is “On” for your system drive (usually C:). If not, click Configure, and turn on System Protection.
Step 2: Creating a New Restore Point (Optional)
If you’re planning to restore your system but don’t want to lose recent data or changes, create a fresh restore point:
Follow the steps above to enter the System Protection tab.
Click Create to make a new restore point before proceeding.
Step 3: Restoring to an Earlier Date
To restore your system to a previous point:
Return to System Protection.
Click System Restore, then choose Next.
Select a restore point from the list that corresponds to a time before you deleted the file.
Follow the on-screen instructions to complete the process.
The system will restart, and upon rebooting, it will have reverted to the earlier state.
Step 4: Verifying the Recovered File
After the system reboots, navigate to the folder where the file was deleted. Check to see if it has been restored.
4. Alternative Methods for File Recovery Using System Restore
Shadow Copies: The Hidden Backups
Shadow Copies are automatic backups created by Windows as part of System Restore. These backups allow you to recover earlier versions of files even if you didn’t explicitly create a backup.
To use Shadow Copies:
Right-click the folder where the file was located.
Select Properties, then go to the Previous Versions tab.
If available, select a previous version and click Restore.
Recovering Files via File History
If you’ve enabled File History in Windows, it automatically backs up files in certain folders (like Documents or Pictures). To recover files:
Open Control Panel, then go to File History.
Browse through the saved versions to locate your file.
Select it and click Restore.
Using Previous Versions to Restore Deleted Files
As an extension of System Restore, Previous Versions can help you retrieve earlier versions of folders that contained deleted files. Right-click the folder, select Properties, and browse the Previous Versions tab to restore an earlier version.
5. System Restore Doesn’t Work: Troubleshooting Tips
Why System Restore May Fail
System Restore can fail for several reasons:
Insufficient restore points.
Disabled System Protection.
Corrupted restore points.
Other Methods to Recover Deleted Files
If System Restore doesn’t help, consider these alternatives:
Recycle Bin: Always check your Recycle Bin before using advanced recovery tools.
Data Recovery Software: Tools like Panda Assistant
6. Preventing Future Data Loss
Best Practices for File Backup
To avoid losing important files in the future, consider these tips:
Schedule Regular Backups: Use tools like Windows Backup and Restore or third-party software to automatically back up your system.
Keep Copies in Multiple Locations: Store backups on external drives and cloud storage for redundancy.
Automating Backup Solutions
Use tools like OneDrive, Google Drive, or Dropbox for cloud-based, automated backups.
Using Cloud Storage
In addition to local backups, saving files to the cloud provides an added layer of protection. Most cloud services offer versioning features that allow you to restore deleted or overwritten files.
System Restore is an invaluable tool, especially when you need to revert your system settings or recover deleted files. While it’s not a dedicated file recovery tool, it can indirectly help by restoring previous system configurations, which may include earlier versions of your files. By following the steps in this guide, you can maximize your chances of recovering important data.
For best results, always ensure System Restore is enabled and consider setting up additional backup measures like File History, external drives, or cloud storage to protect your files in the future.
About us and this blog
Panda Assistant is built on the latest data recovery algorithms, ensuring that no file is too damaged, too lost, or too corrupted to be recovered.
Request a free quote
We believe that data recovery shouldn’t be a daunting task. That’s why we’ve designed Panda Assistant to be as easy to use as it is powerful. With a few clicks, you can initiate a scan, preview recoverable files, and restore your data all within a matter of minutes.
Subscribe to our newsletter!
More from our blog
See all postsRecent Posts
- How to recover data from portable hard drive 2025-07-10
- How to recover data from a broken hard drive 2025-07-10
- How do i recover files from a formatted hard drive 2025-07-10

 Try lt Free
Try lt Free Recovery success rate of up to
Recovery success rate of up to









