USB flash drives are among the most convenient and widely used storage devices today. From transferring files between computers to storing important documents, media, and backup data, their portability and ease of use make them indispensable tools for students, professionals, and casual users alike.
“USB Drive is Not Accessible.”
This problem can strike at the worst possible moment when you need to present a file, submit a report, or access irreplaceable data. The inaccessibility of a USB drive can be caused by various reasons ranging from simple software errors to serious physical damage. Fortunately, with the right knowledge and tools, most of these issues can be resolved, and lost data recovered.
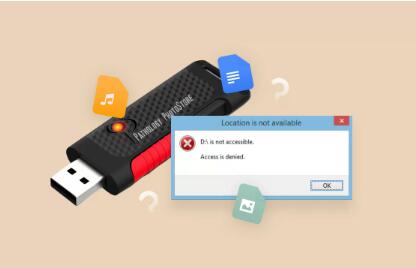
Common causes of inaccessible USB drives
Practical step-by-step solutions
Data recovery options
Tips to prevent future problems
Let’s dive in.
Chapter 1: Understanding the “USB Drive Is Not Accessible” Error
1.1 What Does the Error Mean?
When you receive the error message “USB flash drive is not accessible,” it means that your operating system (Windows, macOS, or Linux) cannot read or communicate with the USB drive. The drive may appear in File Explorer (Windows) or Finder (Mac) but may not open or show files. In worse cases, it might not appear at all.
1.2 Common Error Messages
Different systems may present variations of the same issue:
“You need to format the disk in drive X: before you can use it.”
“Drive is not accessible. Access is denied.”
“The file or directory is corrupted and unreadable.”
“USB device not recognized.”
“Please insert a disk into removable disk.”
Each of these messages points to different underlying problems, which we’ll cover in the next section.
Chapter 2: Causes of an Inaccessible USB Drive
Understanding what went wrong is the first step toward fixing it. Below are the most common causes:
2.1 File System Corruption
If the file system of the USB drive becomes corrupted due to improper ejection, sudden power loss, or virus attack, the OS may no longer be able to read it.
2.2 Physical Damage
Broken USB ports, cracked connectors, or internal chip failures can make a USB drive unreadable.
2.3 Driver Issues
Outdated or corrupted drivers can prevent the OS from properly communicating with the USB device.
2.4 Partition Problems
A corrupted or deleted partition table can make the entire drive invisible or inaccessible.
2.5 Malware and Virus Attacks
Viruses can hide files, modify boot sectors, or damage the file system.
2.6 Write Protection
Some USB drives have physical switches that prevent writing or reading. Others may be set to read-only by the operating system.
2.7 Incompatible File Systems
A USB drive formatted with a file system not recognized by your OS (e.g., EXT4 on Windows) will appear inaccessible.
Chapter 3: Initial Troubleshooting Steps
Before jumping into complex repairs, try these simple steps:
3.1 Try a Different USB Port or Computer
Sometimes the issue is with the port, not the device. Try a different USB port or another computer to rule this out.
3.2 Check Disk Management (Windows)
Press Win + R, type diskmgmt.msc, and hit Enter.
Look for your USB drive. If it appears as “RAW” or “Unallocated,” the file system is likely damaged.
3.3 Use Device Manager (Windows)
Press Win + X and select Device Manager.
Expand “Disk drives” and check if the USB is listed.
If it has a yellow warning icon, update or reinstall the driver.
Chapter 4: Fixes for the “USB Not Accessible” Error
4.1 Run CHKDSK (Windows)
CHKDSK is a built-in utility to scan and fix disk errors.
Open Command Prompt as Administrator.
Type:
bash
CopyEdit
chkdsk X: /f /r /x
Replace X with your USB drive letter.
Let it run. If successful, it will fix bad sectors and file system errors.
⚠️ Note: CHKDSK may sometimes make things worse if the drive is severely corrupted.
4.2 Format the Drive (If Data Recovery Isn’t a Priority)
If the data isn’t crucial or has already been backed up:
Open Disk Management.
Right-click the drive > Format.
Choose FAT32. exFAT, or NTFS based on your needs.
Remember: Formatting will erase all existing data.
4.3 Assign a Drive Letter
Sometimes drives don’t show up because they lack a drive letter.
Open Disk Management.
Right-click on the USB drive > Change Drive Letter and Paths.
Click Add or Change, and assign a new letter.
4.4 Disable USB Selective Suspend
On laptops, USB power management can disable devices to save energy.
Go to Control Panel > Power Options.
Click Change plan settings > Change advanced power settings.
Expand USB settings > USB selective suspend setting, and set it to Disabled.
4.5 Reinstall USB Controllers
Open Device Manager.
Expand Universal Serial Bus controllers.
Right-click and uninstall each controller.
Restart the PC. Drivers will reinstall automatically.
Chapter 5: Data Recovery from an Inaccessible USB
If your USB drive holds important data, try to recover it before formatting.
5.1 Use Recovery Software
Panda Assistant
Panda Assistant is a powerful and user-friendly data recovery software designed to help individuals and businesses recover lost, deleted, formatted, or inaccessible files from various storage devices. Whether you’ve accidentally erased important documents, formatted an SD card, or encountered a corrupted USB flash drive, Panda Assistant simplifies the recovery process with intuitive tools and high success rates.
Supporting a wide range of storage media including hard drives, SSDs, USB drives, memory cards, and more Panda Assistant can recover everything from photos and videos to documents, emails, and application data. It works seamlessly with Windows and macOS operating systems, offering a clean interface that guides users through every step of the recovery process without needing advanced technical knowledge.
5.2 Try TestDisk for Partition Recovery
TestDisk is a powerful tool for recovering lost partitions and making non-booting disks bootable again. It’s best for advanced users.
Chapter 6: Physical Repair and Professional Help
If none of the software tools detect your USB drive, it may be physically damaged.
6.1 Signs of Physical Damage
Drive doesn’t show up in Disk Management or Device Manager
You hear strange noises when plugging it in
The connector is bent or broken
6.2 DIY Physical Repair (Only if You’re Confident)
Use a soldering iron to repair loose connections
Replace damaged USB connectors (requires technical skill)
⚠️ Warning: DIY repair can void warranties or worsen the issue.
6.3 Professional Data Recovery Services
If the data is highly valuable (business files, irreplaceable photos), consider hiring a service like:
DriveSavers
Ontrack
Gillware
These companies operate cleanrooms and can recover data from broken chips.
Chapter 7: Preventing USB Drive Inaccessibility
7.1 Always Eject Properly
Click “Safely Remove Hardware” before unplugging to prevent file system corruption.
7.2 Avoid Malware
Scan USB drives regularly and avoid using them on public or unknown computers.
7.3 Use Quality USB Drives
Stick to reliable brands like SanDisk, Kingston, or Samsung. Cheap drives are more prone to failure.
7.4 Keep Drivers Updated
Especially after OS updates, ensure USB controller drivers are current.
7.5 Backup Important Files
Never rely solely on a USB flash drive for storage. Use cloud services or external hard drives as backups.
Chapter 8: Cross-Platform USB Access Issues
Sometimes USB inaccessibility stems from file system incompatibilities.
8.1 Windows vs. macOS
macOS can read NTFS but can’t write to it without third-party software.
Windows can’t read APFS or HFS+ without special drivers.
Solution:
Format the USB to exFAT, which is supported by both systems.
8.2 Linux Systems
Linux can usually mount all file systems but may require additional packages for NTFS or exFAT.
Chapter 9: When to Replace a USB Drive
No matter how many times you fix an issue, repeated failures may mean the drive’s end is near.
Signs You Should Replace It:
Frequent corruption
Extremely slow performance
Random disconnections
Cannot format or access consistently
USB flash drives have a limited lifespan based on write cycles. When in doubt, replace it—especially if you store important data.
An inaccessible USB flash drive doesn’t always spell disaster. In many cases, the problem lies in corrupted file systems, faulty drivers, or minor partition errors all of which can be fixed with the right tools and techniques. However, physical damage and malware are trickier and may require professional help or advanced recovery software.
About us and this blog
Panda Assistant is built on the latest data recovery algorithms, ensuring that no file is too damaged, too lost, or too corrupted to be recovered.
Request a free quote
We believe that data recovery shouldn’t be a daunting task. That’s why we’ve designed Panda Assistant to be as easy to use as it is powerful. With a few clicks, you can initiate a scan, preview recoverable files, and restore your data all within a matter of minutes.
Subscribe to our newsletter!
More from our blog
See all postsRecent Posts
- How to recover lost files on sd card 2025-07-18
- How do i recover a lost document in word 2025-07-18
- How to recover lost files on windows 10 2025-07-18

 Try lt Free
Try lt Free Recovery success rate of up to
Recovery success rate of up to









