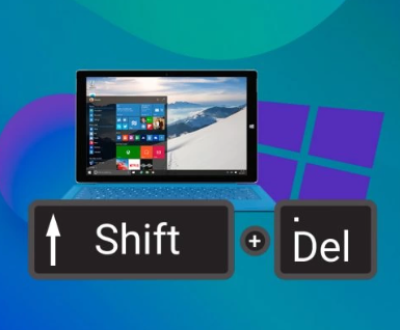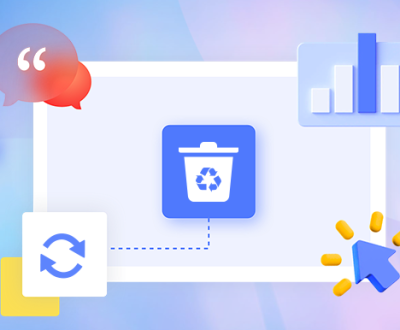From storing work documents and academic projects to safeguarding personal photos and videos, USB drives are the go-to portable storage medium for millions worldwide. Compact, convenient, and plug-and-play, they make data transfer between devices effortless. But behind their sleek functionality lies a troubling vulnerability USB drives are among the most frequently corrupted, deleted-from, or accidentally formatted storage devices.
Data loss on a USB can occur in a heartbeat. A sudden power outage, virus infection, accidental formatting, or even a careless click can render years of valuable information inaccessible. When this happens, panic often ensues. But here’s the good news: Free USB data recovery programs exist and are more powerful than ever. With the right tools and a little know-how, you can restore lost or deleted files even entire partitions from a USB drive.
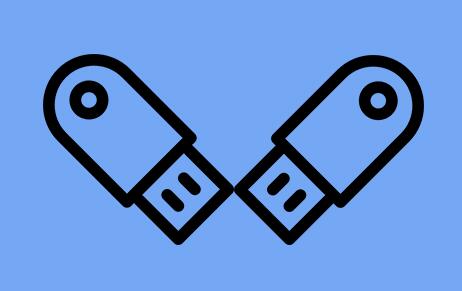
1. Accidental Deletion
Files can be mistakenly deleted without being sent to the Recycle Bin, especially when using the Shift + Delete function.
2. Formatting Errors
Accidentally formatting the USB drive erases all its contents instantly. Thankfully, this data can often be recovered if no new data has been written.
3. File System Corruption
A corrupted file system (e.g., RAW format) can make the USB unreadable by the operating system.
4. Virus/Malware Infection
Viruses may hide, delete, or encrypt files on a USB drive.
5. Improper Ejection
Unplugging a USB drive without safely ejecting it can lead to data corruption.
6. Physical Damage
Damage from heat, moisture, or shock can render the USB drive undetectable. While software can’t fix physical damage, this guide covers what to do next.
Top Free USB Data Recovery Programs
1. Panda Assistant
Panda Assistant specializes in retrieving deleted documents, images, videos, and even entire folder structures lost due to accidental deletion, formatting, corruption, or malware. Its clean interface and guided recovery process make it especially attractive for users who want results without navigating complex menus or command lines.
Key Features:
Supports recovery from FAT32. exFAT, and NTFS USB drives
Deep scan mode for stubborn or hidden file retrieval
File preview function to verify data before recovery
100% free for personal use with no hidden fees or upgrade nags
How It Works:
Download and install Panda Assistant on a separate drive (not the USB you’re recovering).
Launch the software and select the affected USB drive.
Scan the drive and preview recoverable files.
Choose the files you need and restore them to a safe location.
2. PhotoRec (Companion to TestDisk)
Platform: Windows, Linux, macOS
Best for: Recovering many file types from damaged drives
Pros:
Recovers over 400 file formats
Excellent for RAW or unrecognized drives
Open-source and actively maintained
Cons:
Command-line interface may deter casual users
How to Use:
Download and extract PhotoRec.
Run it in a command prompt.
Select the USB drive and file types to search for.
Choose a destination folder for recovered files.
3. Disk Drill Free Edition
Platform: Windows, macOS
Best for: User-friendly file recovery from USBs and memory cards
Pros:
Clean interface with preview and filter options
Recovers documents, photos, videos, and archives
Cons:
Free version limited to 500MB of data recovery (Windows only)
How to Use:
Install and launch Disk Drill.
Choose the USB drive and run a scan.
Preview files and recover selected items.
4. Puran File Recovery
Platform: Windows
Best for: Deep file recovery from FAT and NTFS USB drives
Pros:
Extremely lightweight
Deep scan and full scan options
Recovers lost files and folders with folder structure
Cons:
No longer actively updated
How to Use:
Install and run the software.
Choose the USB drive and scan mode.
Review and recover your files.
5. Wise Data Recovery
Platform: Windows
Best for: Recovering deleted documents, emails, and multimedia
Pros:
Fast scanning
Simple interface
Portable version available
Cons:
Fewer advanced recovery features than others
How to Use:
Launch Wise Data Recovery.
Select USB drive and scan.
Choose files to recover and export them.
Tips to Maximize Recovery Success
Stop using the USB immediately after discovering data loss. Continued use may overwrite recoverable data.
Do not install recovery software onto the affected USB drive. Use a different disk for installation.
Use deep scan options for drives with heavy corruption or after formatting.
Save recovered files to a different drive to avoid conflicts.
What to Do for Physically Damaged USB Drives
Software solutions can’t fix hardware problems. If your USB:
Isn’t detected by any computer
Gets extremely hot
Makes buzzing or clicking sounds
…it’s best to avoid DIY repairs. Seek professional recovery services with cleanroom environments.
Preventing USB Data Loss
Backup regularly: Use cloud storage or backup tools like SyncBack or FreeFileSync.
Safely eject USB drives to avoid corruption.
Use antivirus software: Prevent infections that can target USBs.
Avoid cheap USB brands: Invest in reputable storage devices for reliability.
Label drives: Know what’s stored to reduce accidental deletion.
When Free Tools Aren’t Enough
Free recovery programs are excellent, but they have limitations. If:
The USB is not recognized
Recovery tools show no recoverable files
You need to recover files from encrypted or RAID-based USBs
…then paid options like Stellar Data Recovery, R-Studio, or professional labs may be necessary.
About us and this blog
Panda Assistant is built on the latest data recovery algorithms, ensuring that no file is too damaged, too lost, or too corrupted to be recovered.
Request a free quote
We believe that data recovery shouldn’t be a daunting task. That’s why we’ve designed Panda Assistant to be as easy to use as it is powerful. With a few clicks, you can initiate a scan, preview recoverable files, and restore your data all within a matter of minutes.
Subscribe to our newsletter!
More from our blog
See all postsRecent Posts
- How to restore lost files on windows 7 2025-06-20
- How to restore permanently deleted files in pc 2025-06-20
- How to restore corrupted files on a flash drive 2025-06-20

 Try lt Free
Try lt Free Recovery success rate of up to
Recovery success rate of up to