Toshiba is a reputable name in the storage industry, known for its reliable external hard drives that range from basic portable HDDs to high-capacity drives for power users. However, even the most dependable hardware can run into issues be it due to file system corruption, bad sectors, firmware glitches, accidental drops, or improper ejection. When your Toshiba external hard drive stops functioning properly, repair tools can be crucial in salvaging your data or restoring drive usability.
Common Toshiba External Hard Drive Problems
Understanding the nature of the problem is key to choosing the right repair tool. Here are common issues Toshiba external drives encounter:
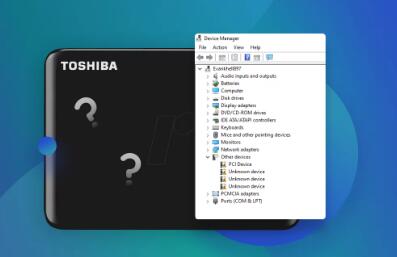
1. Drive Not Recognized
Windows or macOS does not detect the external drive
Shows up as “Unknown” or “Not Initialized” in Disk Management
USB connection problems or drive letter conflicts
2. Slow or Laggy Performance
Takes too long to open folders or copy files
High disk usage percentage in Task Manager
Could be due to file system errors or failing sectors
3. Corrupted File System
Prompts like “You need to format the disk in drive before you can use it”
File system may have switched from NTFS to RAW
May be caused by improper ejection or malware
4. Clicking or Beeping Sounds
Indicates mechanical failure
Often signals serious internal damage
Not fixable with software tools alone—professional service needed
5. Drive Detected But Inaccessible
Drive letter appears, but folders can’t be accessed
Errors like “The file or directory is corrupted and unreadable”
Usually tied to corrupted file allocation tables
Initial Troubleshooting Before Using Repair Tools
Before jumping into complex repair tools, follow these quick checks:
Try a different USB cable or port
Connect the drive to another computer
Check Disk Management (Windows) or Disk Utility (Mac)
Update or reinstall USB drivers
Run an antivirus scan
If the issue persists, a repair utility may be your next best option.
Toshiba-Specific Tools for Repair and Maintenance
1. Toshiba Storage Backup Software
Although not a repair tool per se, this utility ensures backups are done regularly, minimizing the risk of data loss when failures occur. It can sometimes access data on a failing drive before it becomes inaccessible.
2. Toshiba Canvio Utilities
For Canvio drives, Toshiba offers bundled software that includes health monitoring and security features. Some models have diagnostic capabilities to alert users to drive problems early.
3. Firmware Update Tools
Occasionally, Toshiba releases firmware updates for external drives to fix bugs or compatibility issues. A firmware tool can resolve issues like detection problems or slow data transfer.
Check Toshiba’s official support site to see if your model has firmware or utility downloads available.
Built-in Windows Repair Tools for Toshiba Drives
1. CHKDSK (Check Disk Utility)
CHKDSK is a powerful Windows utility that checks the file system and fixes logical errors and bad sectors.
How to Use:
Connect the Toshiba external drive
Open Command Prompt as Administrator
Type:
bash
CopyEdit
chkdsk E: /f /r /x
(Replace E: with your actual drive letter)
/f: fixes errors
/r: recovers readable info from bad sectors
/x: forces dismount before scan
Note: CHKDSK can take hours on large drives.
2. Disk Management
You can use Disk Management to assign drive letters, reformat the drive, or check if it’s visible but unallocated.
How to Access:
Press Win + X → choose Disk Management
Look for your Toshiba drive
Right-click to:
Assign/change drive letter
Delete/format volume
Initialize disk if unrecognized
3. Windows Error Checking Tool
A GUI alternative to CHKDSK:
Right-click on the Toshiba drive → Properties
Go to Tools tab → Check
Windows will scan and fix errors
Third-Party Tools for Repairing Toshiba Drives
When built-in tools don’t work, third-party repair utilities can offer deeper diagnostics and recovery options.
1. EaseUS Partition Master
Fixes partition errors
Recovers lost partitions
Converts RAW to NTFS without data loss
Best for: File system corruption, partition table issues
2. MiniTool Partition Wizard
Health checks and surface tests
Rebuilds MBR
File system conversion
3. Recuva
Recovers deleted files
Quick scan or deep scan
Free for basic recovery
Note: Good for recovering data before formatting
4. DiskGenius
Repairs partition tables
Bad sector repair
Allows cloning failing drives
Best for: Comprehensive repair, clone before failure
5. HD Tune / CrystalDiskInfo
Monitors S.M.A.R.T. data
Detects bad sectors
Useful for health monitoring
Best for: Predicting failure and spotting weak drives early
How to Repair a Toshiba External Hard Drive (Step-by-Step)
Scenario 1: Drive Detected but Files Inaccessible (Corrupted File System)
Run CHKDSK as explained earlier
If not fixed, try converting RAW to NTFS using:
MiniTool Partition Wizard
EaseUS Partition Master
Scenario 2: Drive Not Recognized
Plug into different port/computer
Open Disk Management
If “Uninitialized”, right-click → Initialize Disk
If no drive letter:
Right-click → Change Drive Letter and Paths
If still not recognized:
Use DiskGenius to check for hardware issues or deep-level corruption
Scenario 3: Drive is Slow or Crashes During Transfers
Use CrystalDiskInfo to monitor temperature, health
Use HD Tune’s Error Scan for surface-level issues
Back up data immediately if drive shows warnings
How to Reformat a Toshiba Drive Without Losing Data
If the drive is readable but acting strange, a clean format may fix issues. But always back up data first.
Backup with File History (Windows) or Time Machine (Mac)
Go to This PC → Right-click the drive → Format
Choose:
NTFS (Windows)
exFAT (compatible with Mac and Windows)
Uncheck “Quick Format” for a more thorough fix
Professional Repair and Recovery Services
When all tools fail, and your data is mission-critical, turn to professionals.
When to Seek Professional Help:
Drive is clicking or beeping
Smells burnt or overheats
CHKDSK fails repeatedly
Shows 0 bytes of used space
Recommended Data Recovery Services:
DriveSavers
Ontrack
Seagate/Toshiba official partners
Local data recovery centers
Be aware: These services can cost between $300 to $2000 depending on severity and urgency.
Preventive Tips to Avoid Toshiba Hard Drive Failure
Always eject safely
Avoid physical shocks or drops
Use surge protectors
Back up frequently
Monitor drive health with tools like CrystalDiskInfo
Avoid filling the drive beyond 90% capacity
Store in a cool, dry place
FAQs About Toshiba External Hard Drive Repair
Q1: Can I use Toshiba drives on Mac and Windows?
Yes. Format the drive as exFAT for cross-platform use.
Q2: What if my Toshiba drive shows 0 bytes?
Use recovery tools like DiskGenius or EaseUS to scan and attempt data recovery before formatting.
Q3: Can I recover data after formatting my Toshiba drive?
Yes, with tools like Recuva, EaseUS Data Recovery Wizard, or Wondershare Recoverit.
Q4: Is it safe to use CHKDSK on a failing drive?
Only if the drive isn’t making mechanical noise. Otherwise, clone it first to avoid further damage.
Toshiba external hard drives are generally reliable, but like all tech devices, they can fail due to a range of issues. From logical errors and file corruption to hardware failures, knowing which repair tool to use can make the difference between data loss and recovery.
Start with basic troubleshooting, use built-in repair tools like CHKDSK or Disk Management, and escalate to third-party utilities or professional services when needed. With the right combination of software and vigilance, you can often restore your Toshiba drive or at least recover valuable files before it’s too late.
About us and this blog
Panda Assistant is built on the latest data recovery algorithms, ensuring that no file is too damaged, too lost, or too corrupted to be recovered.
Request a free quote
We believe that data recovery shouldn’t be a daunting task. That’s why we’ve designed Panda Assistant to be as easy to use as it is powerful. With a few clicks, you can initiate a scan, preview recoverable files, and restore your data all within a matter of minutes.

 Try lt Free
Try lt Free Recovery success rate of up to
Recovery success rate of up to









