In macOS, the APFS (Apple File System) is the default file system introduced with macOS High Sierra. It is designed to replace HFS+ (Mac OS Extended) and offers several advantages, including improved performance, enhanced security, and better support for SSDs and flash storage. When you encounter the message “This volume is not formatted as APFS,” it indicates that the volume you’re trying to use is not formatted with the APFS file system. This can happen for various reasons, and resolving it often requires a few steps. Here’s a comprehensive guide to understand and address this issue:
1. Understanding the APFS Format
APFS is specifically designed for macOS and is optimized for modern hardware. Key features include:
Space Efficiency: APFS uses space-sharing to allow multiple file systems to share the same space on the drive.
Enhanced Security: It supports encryption natively, allowing you to secure your data.
Improved Performance: APFS is designed to be faster, particularly with SSDs and flash drives.
Crash Protection: APFS is designed to protect your data in case of a crash or power failure.
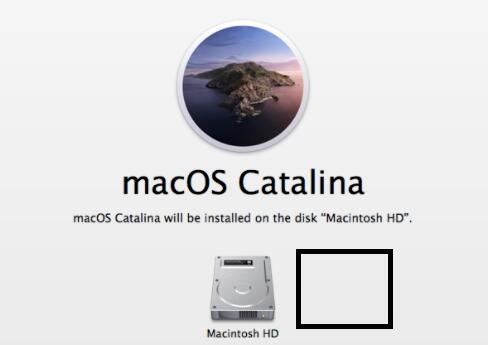
2. Identify the Volume’s Current File System
Before taking action, it’s crucial to determine the current file system of the volume. Here’s how to check it:
Open Disk Utility: You can find it in Applications > Utilities > Disk Utility.
Select the Volume: In the sidebar, select the volume you’re interested in.
Check the Format: In the main window, the format of the volume will be listed.
If the volume is not formatted as APFS, it might be using HFS+, FAT32. exFAT, or another file system.
3. Considerations Before Reformatting
Reformatting a volume will erase all data on it. Therefore, it is critical to:
Back Up Data: Ensure that you have a backup of any important data on the volume before proceeding.
Check Compatibility: Make sure that your system and the volume’s intended use are compatible with APFS.
4. Reformatting the Volume to APFS
To reformat the volume to APFS, follow these steps:
Open Disk Utility.
Select the Volume: Choose the volume you want to reformat.
Erase the Volume:
Click on the “Erase” button.
Choose “APFS” as the format.
Enter a name for the volume.
Click “Erase” to reformat the volume.
5. Troubleshooting Issues
If you encounter issues while formatting or the volume doesn’t appear, consider the following:
Check for Errors: Use the “First Aid” feature in Disk Utility to check for and repair any disk errors.
Boot into Recovery Mode: If the volume cannot be formatted while macOS is running, try booting into Recovery Mode (restart and hold Command + R) and use Disk Utility from there.
Verify Hardware: Ensure that the drive itself is not faulty by testing it with another computer or external enclosure.
6. Post-Formatting Steps
After reformatting, you may need to:
Restore Data: Transfer your data back to the newly formatted volume from your backup.
Reconfigure Settings: Set up any specific configurations or preferences for the volume.
7. When to Seek Professional Help
If you’re unable to resolve the issue or if you encounter hardware problems, consider seeking help from professional data recovery services. They can assist with:
Data Recovery: Recovering data from a volume that failed during reformatting.
Hardware Issues: Diagnosing and repairing hardware problems that prevent formatting.
8. Preventing Future Issues
To minimize future problems with volumes:
Regular Backups: Regularly back up your data to avoid loss during formatting or hardware failures.
Monitor Disk Health: Use tools to monitor the health of your disks and address issues before they become critical.
Software Updates: Keep your macOS and software up to date to ensure compatibility and stability.
About us and this blog
Panda Assistant is built on the latest data recovery algorithms, ensuring that no file is too damaged, too lost, or too corrupted to be recovered.
Request a free quote
We believe that data recovery shouldn’t be a daunting task. That’s why we’ve designed Panda Assistant to be as easy to use as it is powerful. With a few clicks, you can initiate a scan, preview recoverable files, and restore your data all within a matter of minutes.
Subscribe to our newsletter!
More from our blog
See all postsRecent Posts
- How to recover data from portable hard drive 2025-07-10
- How to recover data from a broken hard drive 2025-07-10
- How do i recover files from a formatted hard drive 2025-07-10

 Try lt Free
Try lt Free Recovery success rate of up to
Recovery success rate of up to









