Encountering an error message like “This video file cannot be played error code 233001” can be frustrating, especially when you are eager to watch a particular video. This error can occur due to a variety of reasons, ranging from issues with the video file itself to problems with the media player or the system on which the video is being played. In this comprehensive guide, we will explore the possible causes of this error and provide detailed solutions to help you resolve it.
Possible Causes of Error Code 233001
1. Corrupted Video File
One of the most common reasons for this error is a corrupted video file. A video file can become corrupted during the download process, if there are interruptions such as a loss of internet connection or a power outage. Additionally, issues with the source from which the video was downloaded, such as a faulty server, can also lead to a corrupted file. For example, if a video is being streamed from a website and there are network glitches during the streaming, the file may not be fully downloaded or may be downloaded in an incomplete or damaged state.
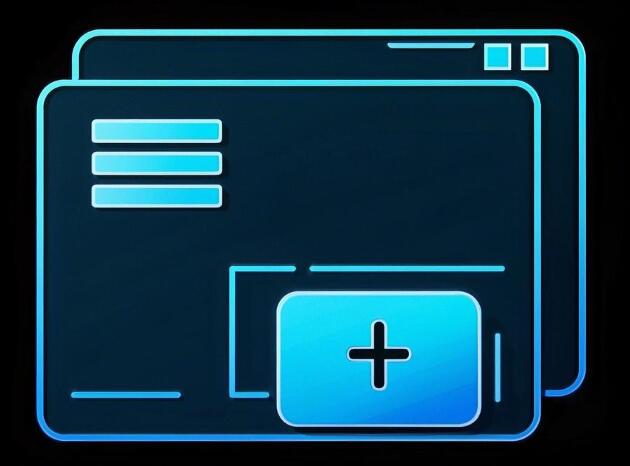
2. Incompatible Video Format
Media players support a specific set of video formats. If the video file you are trying to play is in a format that is not supported by your media player, you will encounter this error. For instance, some older media players may not support the latest high-definition video formats like HEVC (High Efficiency Video Coding). Similarly, if you are using a media player on a mobile device, it may have limitations in terms of the video formats it can handle compared to a desktop media player.
3. Missing or Outdated Codecs
Codecs are essential components that enable media players to decode and play video files. If the necessary codecs are missing from your system or are outdated, the media player will not be able to play the video, resulting in the error. For example, if you are trying to play an AVI file that uses a specific codec that is not installed on your computer, the media player will display the error. Outdated codecs may also be unable to handle the encoding of the video file properly, leading to playback issues.
4. Issues with the Media Player
The media player itself can be the source of the problem. Bugs or glitches in the media player software can cause it to fail to play video files. This can happen due to a variety of reasons, such as a software conflict, a damaged installation of the media player, or a lack of updates. For example, if you are using a free media player that has not been updated for a long time, it may have compatibility issues with newer video files.
5. Hardware-Related Problems
Hardware issues can also contribute to this error. For example, if your graphics card is not functioning properly or is outdated, it may not be able to handle the video playback requirements. Similarly, problems with the sound card can also affect the overall video playback experience and lead to errors. Additionally, insufficient system resources, such as low memory or a slow processor, can cause the media player to struggle to play the video file, resulting in the error.
6. Software Conflicts
Other software installed on your system can conflict with the media player and prevent it from playing the video file. For instance, antivirus software or security programs may be blocking the media player from accessing the video file or may be interfering with its normal operation. Similarly, other media-related software, such as video editing tools or codecs installed by other applications, can also cause conflicts.
Solutions to Resolve Error Code 233001
1. Check the Video File
Re-download the Video: If you suspect that the video file is corrupted, try re-downloading it from the source. Make sure that you have a stable internet connection during the download process to avoid any interruptions. For example, if you are downloading a video from a website, ensure that the website is reliable and that your internet service provider is not experiencing any outages.
Verify the File Integrity: Some operating systems and media players provide tools to verify the integrity of a video file. For example, on Windows, you can use the File Checksum Integrity Verifier (FCIV) utility to check the checksum of the video file. If the checksum does not match the expected value, it indicates that the file may be corrupted, and you should consider re-downloading it.
2. Convert the Video Format
Use a Video Converter: If the video format is incompatible with your media player, you can use a video converter to convert the file to a format that is supported. There are many free and paid video converters available, both online and as software applications. For example, HandBrake is a popular open-source video converter that can convert a wide range of video formats. When using a video converter, make sure to select the appropriate output format and settings for your media player.
Check the Media Player’s Supported Formats: Before converting the video, check the documentation or website of your media player to determine which formats it supports. This will help you choose the right format for the conversion.
3. Install or Update Codecs
Identify the Required Codecs: To determine which codecs are required for the video file, you can use a media information tool. These tools can provide detailed information about the video file, including the codec used for encoding. For example, MediaInfo is a free and easy-to-use media information tool that can display information about video and audio files.
Install the Missing Codecs: Once you have identified the missing codecs, you can install them on your system. You can download the codecs from the official websites of the codec developers or from trusted software repositories. For example, if you are missing the DivX codec, you can download it from the DivX website. Make sure to install the codecs correctly and restart your media player after installation.
Update the Codecs: If you already have the codecs installed but they are outdated, update them to the latest version. Outdated codecs may not be able to handle the latest video encoding standards, so updating them can often resolve playback issues. You can check for codec updates on the official websites of the codec developers or use a software update tool that can automatically detect and install updates for installed software.
4. Troubleshoot the Media Player
Update the Media Player: Check for updates for your media player and install them if available. Software updates often include bug fixes and improvements that can resolve compatibility issues and other problems. For example, if you are using VLC media player, you can go to the VLC website and download the latest version of the software.
Reinstall the Media Player: If updating the media player does not solve the problem, try reinstalling it. Uninstall the media player from your system and then download and install the latest version from the official website. This can help to fix any damaged or corrupted files that may be causing the playback issues.
Try a Different Media Player: If the problem persists with the current media player, try using a different media player to play the video file. There are many media players available, both free and paid, that support a wide range of video formats and codecs. For example, you can try using Windows Media Player, QuickTime Player, or PotPlayer.
5. Address Hardware-Related Issues
Update the Graphics Card Driver: If you suspect that the graphics card is causing the problem, update the graphics card driver to the latest version. You can download the latest driver from the official website of the graphics card manufacturer. For example, if you have an NVIDIA graphics card, you can go to the NVIDIA website and download the latest driver for your specific graphics card model.
Check the Sound Card: If the video has audio, check the sound card to ensure that it is functioning properly. You can update the sound card driver or try using a different audio output device to see if the problem is related to the sound card.
Free Up System Resources: If your system is running low on resources, close any unnecessary applications and processes to free up memory and CPU usage. This can help the media player to run more smoothly and play the video file without errors. You can use the Task Manager on Windows or the Activity Monitor on Mac to view and close running applications.
6. Resolve Software Conflicts
Temporarily Disable Antivirus or Security Software: If you suspect that your antivirus or security software is causing the problem, temporarily disable it and try playing the video file again. However, be cautious when doing this and make sure that you are downloading the video from a trusted source to avoid any security risks. If the video plays without errors after disabling the security software, you may need to configure the software to allow the media player to access the video file.
Uninstall Conflicting Software: If you have installed other media-related software that may be causing conflicts, try uninstalling it. For example, if you have installed a video editing tool that is interfering with the media player, uninstall it and see if the problem is resolved. After uninstalling the software, restart your computer and try playing the video file again.
About us and this blog
Panda Assistant is built on the latest data recovery algorithms, ensuring that no file is too damaged, too lost, or too corrupted to be recovered.
Request a free quote
We believe that data recovery shouldn’t be a daunting task. That’s why we’ve designed Panda Assistant to be as easy to use as it is powerful. With a few clicks, you can initiate a scan, preview recoverable files, and restore your data all within a matter of minutes.
Subscribe to our newsletter!
More from our blog
See all postsRecent Posts
- How to recover data from portable hard drive 2025-07-10
- How to recover data from a broken hard drive 2025-07-10
- How do i recover files from a formatted hard drive 2025-07-10

 Try lt Free
Try lt Free Recovery success rate of up to
Recovery success rate of up to









