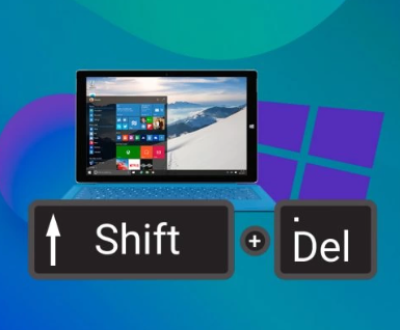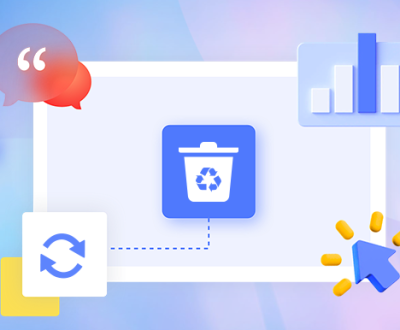Steam, the world’s most popular PC gaming platform, provides millions of gamers with access to their favorite games, updates, and downloadable content. One powerful feature of Steam is its ability to install and run games from external storage devices like USB hard drives and SSDs. This is especially helpful for users with limited internal drive space or those who frequently switch between computers.
1. Why Steam Uses External Drives
External hard drives are often used by gamers to:
Expand storage capacity without upgrading the internal drive.
Store large AAA titles that exceed 50-100GB.
Make games portable between machines.
Create separate drives for different genres or gaming accounts.
Manage faster loading with SSD-based external drives.
Steam supports this functionality through the Steam Library Folders feature, allowing multiple folders across different drives.

2. Common Causes of Detection Issues
Several underlying factors can cause Steam not to recognize an external hard drive:
The external drive is not mounted or assigned a letter in Windows.
File system incompatibility (e.g., formatted as exFAT or HFS+).
Corrupt or missing Steam library folder files.
Lack of write permissions on the drive.
External drive not set up correctly in Steam.
USB port or cable malfunction.
Outdated drivers or Windows bugs.
Antivirus or firewall interference.
Understanding these causes helps pinpoint the issue more effectively.
3. Initial Checks
Before diving into advanced fixes, perform these basic steps:
a. Check Physical Connections
Ensure the USB cable is securely connected.
Try different USB ports (preferably USB 3.0).
Avoid using unpowered USB hubs.
b. Verify Drive Detection in Windows
Open File Explorer and confirm the external hard drive appears.
If it’s missing, open Disk Management:
Press Win + X → Disk Management.
Check if the drive is online and has a drive letter.
Assign one if it’s missing.
c. Restart Your System
Simple but effective. Rebooting can fix many temporary detection issues.
4. Step-by-Step Troubleshooting
If the external drive is visible in Windows but Steam doesn’t detect it, proceed with these steps:
Step 1: Open Steam Settings
Go to Steam → Settings → Storage.
If your drive is missing from the list, click “Add Drive”.
Step 2: Add a New Library Folder
Select the external drive and create a folder (e.g., SteamLibrary).
Set this folder as the new default install location.
Try installing a game to test if it now detects properly.
Step 3: Repair Library Folder
If the folder exists but Steam still doesn’t recognize it:
Open Settings → Storage.
Select the affected folder and click “…” → Repair Folder.
Wait for Steam to verify integrity and permissions.
Step 4: Rename and Re-Add the Folder
If repair fails:
Close Steam.
Rename the folder from SteamLibrary to something else temporarily.
Restart Steam and attempt to re-add the renamed folder.
5. Re-adding the External Drive to Steam
Sometimes a Steam update or system change can “forget” previously added folders.
Re-Add a Missing Library Folder:
Go to Steam → Settings → Storage.
Click Add Drive.
Choose your external hard drive and select or create a Steam library folder.
Click Select and then test by installing a small game.
If the library is still not accepted:
Make sure it contains a valid steamapps folder.
Delete or rename any corrupted libraryfolders.vdf file inside Steam’s config directory (Steam\steamapps\libraryfolders.vdf).
6. Format and File System Considerations
Steam works best with drives formatted in NTFS on Windows. Problems may arise if:
Your drive is formatted as exFAT or FAT32.
You’re using a drive formatted for macOS (APFS, HFS+).
Check and Reformat if Needed:
Backup all important data from the external drive.
Right-click the drive in File Explorer → Format.
Choose NTFS and give the drive a label.
Complete the format and reconnect to Steam.
Note: FAT32 is not recommended due to the 4GB file size limit.
7. Steam Library Folder Permissions
If Steam cannot write to the external drive, it may not list it as usable.
Fix Permissions:
Right-click on the Steam library folder → Properties → Security tab.
Ensure your Windows user account has full control.
If not, click Edit and grant full control.
Reopen Steam and check again.
Additionally, run Steam as administrator by:
Right-clicking the Steam shortcut → Run as administrator.
This helps Steam override permission issues temporarily.
8. Using SteamCMD as an Alternative
If the GUI interface still fails, try using SteamCMD to recognize or install to the external drive.
Basic Steps:
Download SteamCMD.
Launch the tool and use command-line arguments to specify install location.
Example:
pgsql
CopyEdit
force_install_dir “E:\SteamLibrary\” login your_steam_username app_update 440 validate
This forces recognition and installation on the external drive, bypassing Steam’s main interface.
9. Windows Settings That Affect Detection
a. Drive Sleep Settings
Windows sometimes powers down idle drives:
Go to Control Panel → Power Options → Advanced Settings.
Expand Hard disk → Turn off hard disk after and set it to Never.
b. USB Selective Suspend
This setting can disable USB ports when idle.
In Power Options → USB settings, disable USB selective suspend.
c. Device Manager Conflicts
Open Device Manager.
Expand Disk Drives and locate your external drive.
Right-click → Update Driver or Uninstall Device, then reconnect the drive.
10. Preventing Future Issues
To avoid future detection problems:
Safely eject external drives before unplugging.
Keep Steam and Windows up to date.
Avoid abrupt shutdowns when games are installed to external storage.
Use drives with stable connections (avoid faulty cables).
Regularly scan drives for errors:
Right-click → Properties → Tools → Check for errors.
About us and this blog
Panda Assistant is built on the latest data recovery algorithms, ensuring that no file is too damaged, too lost, or too corrupted to be recovered.
Request a free quote
We believe that data recovery shouldn’t be a daunting task. That’s why we’ve designed Panda Assistant to be as easy to use as it is powerful. With a few clicks, you can initiate a scan, preview recoverable files, and restore your data all within a matter of minutes.
Subscribe to our newsletter!
More from our blog
See all postsRecent Posts
- How to restore lost files on windows 7 2025-06-20
- How to restore permanently deleted files in pc 2025-06-20
- How to restore corrupted files on a flash drive 2025-06-20

 Try lt Free
Try lt Free Recovery success rate of up to
Recovery success rate of up to