1. Understanding the Problem
Before diving into solutions, it’s important to identify what might be causing the issue. A “damaged” game usually means that some part of the game’s files or the game itself is corrupted. This can happen due to various reasons, including:
File corruption during download or installation.
Incomplete updates.
Conflicts with other software or system components.
Hardware issues affecting storage.
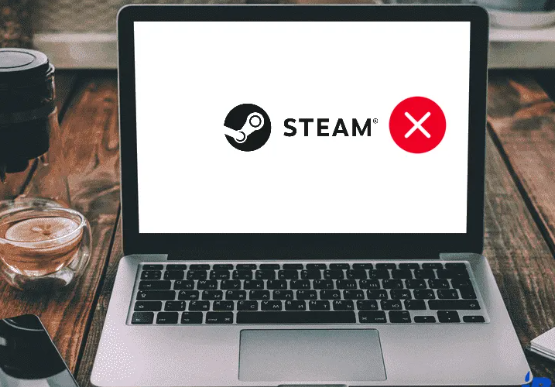
2. Basic Troubleshooting Steps
a. Restart Steam and Your Mac
Sometimes, a simple restart can resolve many issues. Close Steam and restart your Mac. After restarting, open Steam again and try launching the game.
b. Verify Game Files
Steam has a built-in feature to verify the integrity of game files. This can help repair any corrupted or missing files.
Open Steam.
Go to your Library.
Right-click on the game that’s having issues and select Properties.
Go to the Local Files tab.
Click on Verify Integrity of Game Files.
Steam will check the game’s files and download any missing or corrupted ones.
c. Check for Updates
Ensure that both Steam and the game itself are updated to the latest versions. Sometimes, updates can fix bugs and compatibility issues.
Open Steam.
Go to the Steam menu and select Check for Steam Client Updates.
For the game, check for updates by going to your Library, right-clicking the game, and selecting Properties. Under the Updates tab, ensure it’s set to automatically update.
3. Reinstall the Game
If verifying game files doesn’t work, try reinstalling the game. This will replace any corrupted files with fresh copies.
Open Steam.
Go to your Library.
Right-click on the game and select Uninstall.
After uninstalling, restart Steam and reinstall the game.
4. Check Disk Health
Sometimes, issues with the storage device can cause problems with game files. Check the health of your disk:
Open Disk Utility (found in Applications > Utilities).
Select your hard drive or SSD.
Click on First Aid and let it run a diagnostic.
If Disk Utility finds any issues, it will attempt to repair them.
5. Check for macOS Updates
Make sure your macOS is up-to-date. Compatibility issues between the game and macOS can sometimes be resolved with system updates.
Go to the Apple menu and select System Settings or System Preferences.
Click on Software Update.
If updates are available, install them.
6. Check for Compatibility Issues
Some games might not be fully compatible with macOS or might require specific configurations. Check the game’s official website or forums for any known issues or specific requirements for macOS.
7. Check for Third-Party Conflicts
Sometimes, third-party applications or modifications can interfere with the game. Try the following:
Disable any mods or third-party tools related to the game.
Close any unnecessary applications running in the background that might be causing conflicts.
8. Permissions Issues
Ensure that the game has the necessary permissions to run on your Mac.
Open Finder and navigate to the Applications folder.
Find the game’s application file.
Right-click and select Get Info.
Under Sharing & Permissions, ensure you have the necessary permissions to read and write the file.
9. Contact Steam Support
If none of the above solutions work, you may need to contact Steam Support for further assistance.
Go to the Steam Support website.
Sign in with your Steam account.
Select Games, Software, etc. and find the game you’re having issues with.
Follow the prompts to describe the issue and submit a support ticket.
10. Community Forums
Sometimes, other players might have encountered similar issues and found solutions. Check Steam Community forums or other game-specific forums for any advice or fixes that might be applicable.
11. Alternative Solutions
If the game is still not working, you might want to try the following:
Reinstall Steam: Uninstall and then reinstall Steam. This can sometimes resolve underlying issues with the Steam client itself.
Try a different user account: Create a new user account on your Mac and see if the game runs there. This can help identify if the issue is specific to your current user profile.
Check for malware: Although rare on macOS, malware could potentially affect game files. Running a malware scan might be a good precaution.
12. Preventive Measures
To prevent future issues:
Regularly update your macOS and Steam client.
Keep backups of important game saves and files.
Use reliable storage devices and check their health periodically.
By following these steps, you should be able to identify and resolve issues with a damaged Steam game on your Mac. If you continue to face problems, reaching out to support services for more tailored assistance might be necessary.
About us and this blog
Panda Assistant is built on the latest data recovery algorithms, ensuring that no file is too damaged, too lost, or too corrupted to be recovered.
Request a free quote
We believe that data recovery shouldn’t be a daunting task. That’s why we’ve designed Panda Assistant to be as easy to use as it is powerful. With a few clicks, you can initiate a scan, preview recoverable files, and restore your data all within a matter of minutes.
Subscribe to our newsletter!
More from our blog
See all postsRecent Posts
- How to recover data from portable hard drive 2025-07-10
- How to recover data from a broken hard drive 2025-07-10
- How do i recover files from a formatted hard drive 2025-07-10

 Try lt Free
Try lt Free Recovery success rate of up to
Recovery success rate of up to









