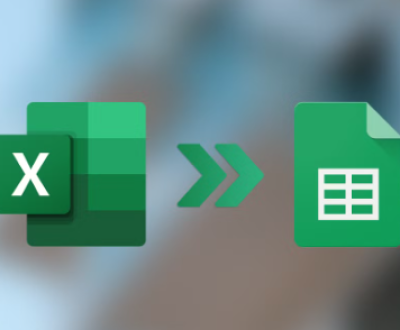The Steam Deck is a versatile handheld gaming device that supports various storage options, including SD cards. However, you might encounter issues when trying to format an SD card. This guide aims to help you understand the potential problems and provide step-by-step solutions.
1. SD Cards and the Steam Deck
What is an SD Card?
Secure Digital (SD) cards are portable storage devices used in various electronics, including cameras, smartphones, and gaming consoles. They come in different classes and sizes, affecting speed and storage capacity.
Compatibility with Steam Deck
The Steam Deck supports microSD cards, which are ideal for expanding storage. For optimal performance, it’s recommended to use cards with higher read/write speeds, such as UHS-I or UHS-II.

2. Common Reasons for Formatting Issues
Before diving into troubleshooting, it’s essential to understand why your Steam Deck might struggle to format an SD card:
Card Corruption: If the card has been improperly ejected or has physical damage, it may be corrupted.
File System Issues: An incompatible file system (e.g., exFAT, FAT32) can prevent successful formatting.
Lock Switch: Some SD cards have a physical lock switch that can prevent writing or formatting.
Hardware Limitations: If the card is incompatible with the Steam Deck or damaged, it might not work correctly.
Software Bugs: Sometimes, system updates or software glitches can interfere with formatting.
3. Preparing to Format the SD Card
Backup Important Data
Before attempting to format the SD card, ensure you back up any important data. Formatting will erase all data on the card.
Check the Card’s Physical Condition
Inspect the SD card for any visible damage or dirt on the contacts. Clean the card gently with a soft, dry cloth if necessary.
Verify Compatibility
Ensure that the SD card is compatible with the Steam Deck. Refer to the manufacturer’s specifications for details on supported formats and capacities.
4. Formatting the SD Card on Steam Deck
Step-by-Step Guide
Insert the SD Card:
Power off your Steam Deck.
Insert the microSD card into the appropriate slot.
Power On the Device:
Turn on the Steam Deck.
Access Settings:
Navigate to the Steam Menu.
Select “Settings.”
Select Storage:
Choose the “Storage” option from the menu.
Locate the SD Card:
Find the SD card in the list of available storage devices.
Format the Card:
Select the SD card and choose the “Format” option.
Follow the prompts to confirm the formatting process.
Potential Issues During Formatting
If the formatting fails, you may receive an error message. Note the error code, as this can help diagnose the issue.
5. Alternative Formatting Methods
If the Steam Deck fails to format the SD card, you can try formatting it using a computer.
Using Windows
Insert the SD Card:
Use an SD card reader to connect the card to your computer.
Open File Explorer:
Locate the SD card in “This PC.”
Right-Click on the Card:
Select “Format” from the context menu.
Choose File System:
Select the desired file system (exFAT is recommended for larger cards).
Start Formatting:
Click “Start” and wait for the process to complete.
Using macOS
Insert the SD Card:
Connect the SD card using a card reader.
Open Disk Utility:
Navigate to Applications > Utilities > Disk Utility.
Select the SD Card:
Choose the SD card from the list.
Erase the Card:
Click “Erase” and select the file format.
Click “Erase” again to confirm.
6. Troubleshooting Common Errors
Error Messages
If you encounter error messages while formatting, consider the following:
Error: Card is Write-Protected: Check for a physical lock switch on the card.
Error: Unable to Format: This may indicate corruption or incompatibility. Try a different device or method.
Error: Card Not Detected: Ensure the card is correctly seated in the slot.
SD Card Not Recognized
If the Steam Deck doesn’t recognize the SD card, try:
Removing and reinserting the card.
Restarting the Steam Deck.
Testing the card in another device.
7. Using Third-Party Software for Formatting
If standard formatting methods fail, you can use third-party software:
Recommended Software
Rufus: A popular tool for formatting USB drives and SD cards.
SD Card Formatter: Developed by the SD Association, this tool is specifically designed for formatting SD cards.
Formatting with Third-Party Software
Download and Install Software: Install the chosen formatting software on your computer.
Insert the SD Card: Connect the card using a reader.
Open the Software: Launch the formatting tool.
Select the SD Card: Ensure the correct drive is selected.
Choose File System and Format: Follow prompts to format the card.
About us and this blog
Panda Assistant is built on the latest data recovery algorithms, ensuring that no file is too damaged, too lost, or too corrupted to be recovered.
Request a free quote
We believe that data recovery shouldn’t be a daunting task. That’s why we’ve designed Panda Assistant to be as easy to use as it is powerful. With a few clicks, you can initiate a scan, preview recoverable files, and restore your data all within a matter of minutes.
Subscribe to our newsletter!
More from our blog
See all postsRecent Posts
- How to recover deleted pictures on sd card 2025-07-08
- How to recover deleted images from memory card 2025-07-08
- How to recover deleted files from usb drive 2025-07-08

 Try lt Free
Try lt Free Recovery success rate of up to
Recovery success rate of up to