The SFC /scannow command is a built-in utility in Windows that helps scan and repair corrupted system files. These files are essential for the operating system to run smoothly, and when they become corrupted, they can cause system instability, crashes, slow performance, and a variety of other issues. The SFC /scannow tool, or System File Checker, checks for corrupt files and attempts to fix them automatically.
What is SFC /scannow?
SFC /scannow is a command that initiates a system scan for integrity violations. It checks for corrupt or missing files in the Windows System32 directory and attempts to replace them with the correct versions from a local cache or the installation media. Running this command often resolves issues caused by system file corruption, such as software crashes, frequent system errors, or failure to boot.
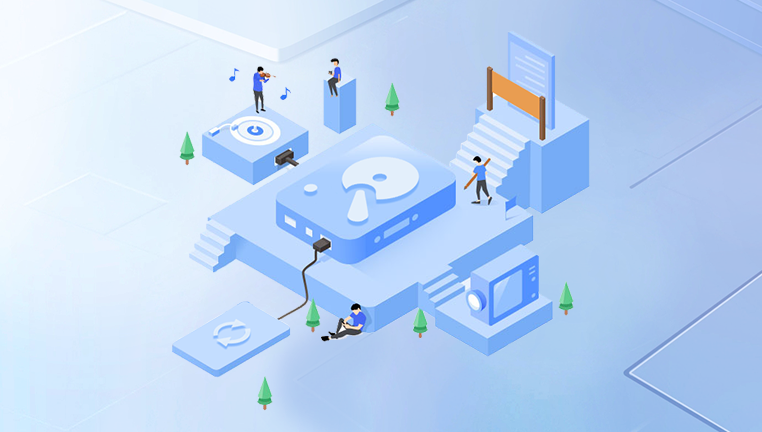
To run this command, you’ll need to use an elevated Command Prompt, which grants administrative privileges. When corruption is found, the utility will attempt repairs, and once finished, it will provide a report of the results.
How to Run SFC /scannow
To run SFC /scannow, follow these steps:
Open Command Prompt as Administrator:
Type cmd in the Windows search bar.
Right-click on Command Prompt and select Run as Administrator.
Run the SFC Command:
In the Command Prompt window, type sfc /scannow and press Enter.
The system will begin scanning the protected system files.
Depending on the speed of your system and the number of files, this process may take several minutes.
Wait for the Process to Complete:
The scan will take some time. Do not interrupt the process.
Once finished, SFC will provide a summary of the scan, informing you whether it found and repaired any issues.
What Happens If SFC Finds Corrupt Files?
If the SFC /scannow tool detects corrupted files, it will attempt to repair them. In most cases, it will fix the issues automatically, but occasionally it may not be able to resolve certain problems. If the repair process is unsuccessful, you’ll receive a message like “Windows Resource Protection found corrupt files but was unable to fix some of them.”
Here are the possible outcomes after running SFC /scannow:
No Integrity Violations Found:
If the scan does not detect any issues, the command will output, “Windows Resource Protection did not find any integrity violations.” This means your system files are in good condition.
Corruption Found and Repaired:
If the utility detects corrupt files and successfully fixes them, you’ll see the message, “Windows Resource Protection found corrupt files and successfully repaired them.” You should then restart your system to ensure the repairs take effect.
Corruption Found, but Unable to Fix:
If SFC is unable to fix the corrupt files, you’ll get the message, “Windows Resource Protection found corrupt files but was unable to fix some of them.” This typically happens when the corruption is more complex or involves files that are not in the local cache. In this case, you may need to use additional tools to repair the system.
SFC Can’t Perform Repairs Due to Other Issues:
Sometimes, running SFC /scannow might fail altogether, especially if there are problems with Windows Update or other components. In such cases, you may need to fix underlying issues before proceeding.
What to Do When SFC Cannot Fix Corrupt Files
If SFC /scannow finds corrupt files but cannot fix them, there are several next steps you can try. These steps involve using other tools or methods to resolve the issue:
1. Run DISM (Deployment Imaging Service and Management Tool)
DISM is a more advanced utility that can fix Windows corruption issues that SFC cannot resolve. DISM works by repairing the system image, which may fix problems with missing or corrupted system files.
To run DISM:
Open Command Prompt as Administrator.
Type the following command and press Enter:
swift
DISM /Online /Cleanup-Image /RestoreHealth
Wait for the process to complete (this may take some time).
Once finished, run SFC /scannow again to see if the issues are resolved.
DISM is particularly useful if there are problems with the Windows Component Store, which is used to store important system files needed by Windows.
2. Check the CBS.log File for Details
When SFC /scannow finds issues but cannot repair them, it logs details in a file called CBS.log (Component-Based Servicing log). You can check this log to get more information about the corruption and potentially find a solution.
To locate the CBS.log file:
Open File Explorer and navigate to:
makefile
C:\Windows\Logs\CBS\
Look for the CBS.log file and open it in a text editor (e.g., Notepad).
Search for entries related to the SFC scan and review the errors.
The log file may provide more information on which files are corrupted and why SFC could not repair them.
3. Perform a System Restore
If the corruption is more severe and other methods fail, you might consider performing a System Restore to roll back your system to a previous working state.
To perform a System Restore:
Press Windows + R to open the Run dialog.
Type rstrui and press Enter to open the System Restore wizard.
Follow the on-screen instructions to select a restore point before the corruption occurred.
Once the restoration is complete, check if the issue persists.
System Restore can help resolve issues caused by recent changes to system files, such as after an update or the installation of new software.
4. Repair Windows Using Installation Media
If the issue persists and none of the above solutions work, you can try repairing Windows using the installation media (either a USB or DVD). This is a more in-depth process that can replace damaged system files with fresh copies from the Windows installation files.
To repair Windows using installation media:
Insert the Windows installation USB or DVD and reboot your system.
Boot from the installation media by pressing the appropriate key (usually F12 or ESC) during boot to open the boot menu.
Select Repair your computer from the Windows Setup screen.
Choose Troubleshoot, then Advanced options, and select Startup Repair.
Follow the on-screen instructions to complete the repair process.
Alternatively, you can use the System File Checker from the recovery environment to attempt repairs.
5. Reset Your PC
As a last resort, you can reset your PC to its factory settings, which will reinstall Windows while keeping or removing your personal files, depending on your choice.
To reset your PC:
Open Settings and go to Update & Security > Recovery.
Under Reset this PC, click Get started.
Choose to either Keep my files or Remove everything depending on your preference.
Follow the on-screen prompts to reset your system.
This process will reinstall Windows and can often resolve deep system file issues.
Preventing Future Corruption
Once you’ve fixed the corrupt system files, it’s a good idea to take steps to prevent similar issues from arising in the future. Here are some tips:
Regular Backups: Always back up your system regularly to avoid data loss. You can use built-in tools like File History or third-party backup software.
Windows Update: Keep your system up to date with the latest security patches and updates. These updates often fix vulnerabilities that could cause corruption.
Run Disk Cleanup: Regularly use the Disk Cleanup utility to remove unnecessary files that may lead to corruption or slow down your system.
Use a Good Antivirus: Make sure you have a reliable antivirus program running to protect your system from malware that can cause file corruption.
Check Disk for Errors: Run the CHKDSK tool regularly to check the health of your hard drive. This can prevent disk-related corruption.
About us and this blog
Panda Assistant is built on the latest data recovery algorithms, ensuring that no file is too damaged, too lost, or too corrupted to be recovered.
Request a free quote
We believe that data recovery shouldn’t be a daunting task. That’s why we’ve designed Panda Assistant to be as easy to use as it is powerful. With a few clicks, you can initiate a scan, preview recoverable files, and restore your data all within a matter of minutes.
Subscribe to our newsletter!
More from our blog
See all postsRecent Posts
- How to recover deleted word document 2025-07-09
- How to recover deleted photos on sd memory card 2025-07-09
- How to recover completely deleted files 2025-07-09

 Try lt Free
Try lt Free Recovery success rate of up to
Recovery success rate of up to









