Windows 10 is a powerful operating system, but like any software, it is susceptible to system file corruption. System files may become damaged due to various reasons such as malware infections, abrupt shutdowns, software conflicts, or hardware failures. When system files are corrupted, users may experience sluggish performance, crashes, and even boot failures. Thankfully, Windows 10 provides several built-in tools and methods to repair and restore these files.
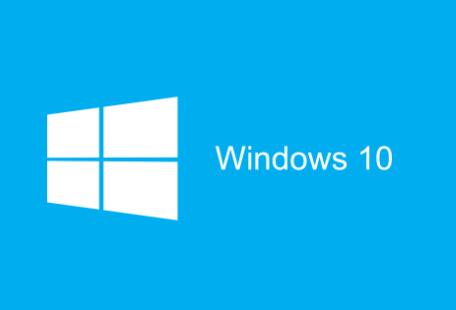
1. Using System File Checker (SFC)
The System File Checker (SFC) is a built-in Windows tool that scans and repairs corrupted system files. Follow these steps to run SFC:
Steps:
Press Windows + X and select Command Prompt (Admin) or Windows Terminal (Admin).
Type the following command and press Enter:
sfc /scannow
The scan will take some time to complete. If issues are found, SFC will attempt to repair them automatically.
Restart your computer after the process finishes.
Possible Outcomes:
No integrity violations found: No corruption detected.
Corruption found and repaired: Windows successfully fixed the issues.
Corruption found but not repaired: Further steps, such as using DISM, are required.
2. Using Deployment Image Servicing and Management (DISM)
If SFC fails to repair corrupted files, you can use the DISM tool to fix Windows images and restore missing components.
Steps:
Open Command Prompt as Administrator.
Type and execute the following command:
DISM /Online /Cleanup-Image /RestoreHealth
Wait for the process to complete; it may take several minutes.
Restart your computer and run SFC again to verify repairs.
3. Using CHKDSK (Check Disk Utility)
CHKDSK checks the hard drive for errors and fixes file system issues.
Steps:
Open Command Prompt as Administrator.
Type the following command and press Enter:
chkdsk /f /r C:
If prompted to schedule a scan on next restart, type Y and press Enter.
Restart your computer and allow CHKDSK to scan and repair disk errors.
4. Using Windows 10 Startup Repair
If your computer won’t boot correctly due to system file corruption, Startup Repair can help.
Steps:
Boot into Windows Recovery Environment (WinRE):
Restart your PC and press F8. F11. or Shift + F8 (depending on your PC manufacturer) during boot.
Navigate to:
Advanced options > Troubleshoot > Advanced options > Startup Repair.
Follow the on-screen instructions to complete the repair.
5. Restoring Windows Using System Restore
If system files are severely damaged, a System Restore can revert your computer to a previous working state.
Steps:
Press Windows + R, type rstrui, and press Enter.
Follow the on-screen instructions to choose a restore point.
Confirm and wait for the restoration process to complete.
6. Resetting Windows 10
If none of the above methods work, resetting Windows 10 to factory settings may be necessary.
Steps:
Go to Settings > Update & Security > Recovery.
Under Reset this PC, click Get Started.
Choose Keep my files or Remove everything.
Follow the on-screen instructions to complete the reset.
About us and this blog
Panda Assistant is built on the latest data recovery algorithms, ensuring that no file is too damaged, too lost, or too corrupted to be recovered.
Request a free quote
We believe that data recovery shouldn’t be a daunting task. That’s why we’ve designed Panda Assistant to be as easy to use as it is powerful. With a few clicks, you can initiate a scan, preview recoverable files, and restore your data all within a matter of minutes.
Subscribe to our newsletter!
More from our blog
See all postsRecent Posts
- How to recover data from portable hard drive 2025-07-10
- How to recover data from a broken hard drive 2025-07-10
- How do i recover files from a formatted hard drive 2025-07-10

 Try lt Free
Try lt Free Recovery success rate of up to
Recovery success rate of up to









