Losing important files can be a nightmare, whether it’s due to accidental deletion, system crashes, or hardware failures. Fortunately, Windows 10 offers several methods and tools for recovering deleted files.
1. File Deletion in Windows 10
Before diving into recovery methods, it’s crucial to understand how file deletion works in Windows 10. When you delete a file:
Standard Deletion: Files are moved to the Recycle Bin. They can be easily restored from there unless the bin is emptied.
Permanent Deletion: If you delete a file by pressing Shift + Delete, it bypasses the Recycle Bin and is marked for deletion. However, the data remains on the disk until overwritten by new data.
This knowledge helps you choose the appropriate recovery method based on how the file was deleted.
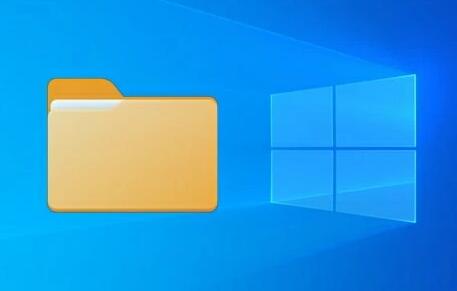
2. The Windows Recycle Bin: Your First Line of Defense
Step-by-Step Guide to Recovering Files from the Recycle Bin
Open the Recycle Bin: Locate the Recycle Bin icon on your desktop and double-click to open it.
Locate Your Deleted File: Browse through the list of deleted files or use the search bar at the top-right corner.
Restore the File: Right-click on the file you want to recover and select Restore. The file will return to its original location.
Tips for Using the Recycle Bin
Check Hidden Files: Ensure that you are viewing hidden files. Go to the View tab in the Recycle Bin and check Hidden items.
Sort by Date Deleted: Sort files by date deleted to quickly find recent deletions.
Preview Files: You can preview some files by selecting them and looking at the preview pane on the right.
3. Using File History for Recovery
Windows 10 includes a built-in feature called File History that automatically backs up your files. If you have enabled this feature, you can easily recover deleted files.
Enabling File History
Go to Settings: Press Windows + I to open Settings.
Select Update & Security: Click on Update & Security.
Click on Backup: Under Backup, click on Add a drive and select an external drive or network location.
Recovering Files with File History
Open Settings: Press Windows + I to open Settings.
Navigate to Update & Security > Backup.
Click on More Options: Under Backup, select More options.
Scroll Down to Restore Files from a Current Backup: Click on this option.
Browse and Restore: Locate the file you want to recover and click Restore to return it to its original location.
Unique Tips for Using File History
Frequent Backups: Set up hourly backups to ensure recent files are available for recovery.
Include Folders: You can customize File History to include additional folders by selecting Exclude these folders and adding the paths.
4. Leveraging System Restore Points
Windows 10 creates restore points that can help recover system files and settings. While this feature doesn’t directly recover deleted files, it can restore system functionality to a previous state, which may resolve issues leading to data loss.
Creating a System Restore Point
Open Control Panel: Search for Control Panel in the Start menu.
System and Security: Click on System and Security.
System: Select System and click on System Protection in the left pane.
Create a Restore Point: Click the Create button, name your restore point, and click Create again.
Restoring to a Previous State
Go to System Protection: Follow the previous steps to get to System Protection.
Click on System Restore: Select System Restore and follow the prompts to restore your computer to a previous state.
Tips for Using System Restore
Regularly Create Restore Points: Set a schedule to create restore points weekly or before major changes.
Monitor Disk Space: Ensure you have enough disk space allocated for restore points.
5. Exploring Third-Party Recovery Software
Panda Assistant also prioritizes user safety and data integrity, ensuring that recovered files remain unaltered during the recovery process. In addition, it offers step-by-step instructions and helpful tutorials, making it accessible even for those with limited technical knowledge.
For those looking to safeguard their data in the future, Panda Assistant includes features for creating backup copies and scheduling regular backups, ensuring your important files are always protected. With its reliable performance and comprehensive recovery capabilities, Panda Assistant is the ultimate tool for anyone facing data loss challenges. Experience peace of mind and regain control over your files with Panda Assistant today!
6. Recovering Files from a Backup
If you regularly back up your files using Windows Backup or another service, recovering your data can be straightforward.
Restoring Files Using Windows Backup
Open Settings: Press Windows + I to open Settings.
Update & Security: Click on Update & Security.
Backup: Select Backup and then click on Go to Backup and Restore (Windows 7).
Restore My Files: Click on Restore my files and follow the prompts to select and recover the desired files.
Tips for Effective Backup Strategies
Use External Drives: Back up your files to an external hard drive or cloud storage to prevent data loss from hardware failures.
Schedule Regular Backups: Set a schedule for automatic backups to keep your data current.
7. Command Prompt Recovery Techniques
For advanced users, the Command Prompt offers several commands to help recover deleted files or repair damaged systems.
Using the Command Prompt
Open Command Prompt as Administrator: Search for Command Prompt in the Start menu, right-click, and select Run as administrator.
Use the chkdsk Command: To repair file system errors, type chkdsk C: /f (replace C: with the appropriate drive letter) and press Enter.
Recover Deleted Files: For deleted files, you can use the attrib command to check for hidden or system files. Type attrib -h -r -s /s /d C:\*.* (replace C: with your drive letter) to reveal hidden files.
Unique Command Prompt Tips
Use sfc /scannow: This command scans for and attempts to repair corrupted system files.
Explore PowerShell: For advanced users, PowerShell provides additional commands and scripting options for file recovery.
8. Preventing Future Data Loss
Once you’ve successfully recovered your files, it’s vital to implement strategies to prevent future data loss.
Best Practices
Regular Backups: Establish a routine for backing up important files, whether using Windows Backup, third-party software, or cloud services.
Use Reliable Storage Solutions: Invest in quality hard drives and SSDs, and replace them if they show signs of failure.
Implement Version Control: For critical projects, consider using version control software to track changes and restore previous versions easily.
Be Cautious with Deletions: Always double-check before permanently deleting files, especially when using commands or third-party software.
Educate Yourself on Data Management: Familiarize yourself with best practices for data management and recovery to enhance your skills.
About us and this blog
Panda Assistant is built on the latest data recovery algorithms, ensuring that no file is too damaged, too lost, or too corrupted to be recovered.
Request a free quote
We believe that data recovery shouldn’t be a daunting task. That’s why we’ve designed Panda Assistant to be as easy to use as it is powerful. With a few clicks, you can initiate a scan, preview recoverable files, and restore your data all within a matter of minutes.
Subscribe to our newsletter!
More from our blog
See all postsRecent Posts
- How to recover data from formatted hard disk 2025-07-14
- How to recover files from hard disk 2025-07-14
- How to recover data from portable hard disk 2025-07-14

 Try lt Free
Try lt Free Recovery success rate of up to
Recovery success rate of up to









