SanDisk is a well-known brand in the world of data storage, providing reliable USB drives, SD cards, and solid-state drives (SSDs) for both consumers and professionals. However, users sometimes encounter performance issues, such as slow data transfer speeds, especially with new USB SanDisk drives.
Factors Affecting USB Drive Speed
Several factors can influence the performance of a USB drive, including:
USB Interface Version: The version of the USB interface on both the drive and the computer can significantly impact speed. USB 2.0. USB 3.0. and USB 3.1 have different maximum data transfer rates.
Drive Condition: The condition of the USB drive, including its internal components and file system, can affect performance.
Computer Specifications: The hardware and software configuration of the host computer can also influence the speed of the USB drive.
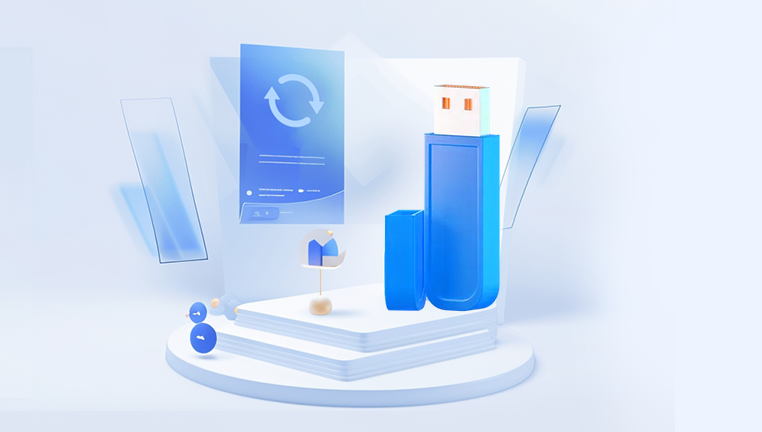
Data Transfer Type: The nature of the data being transferred (e.g., many small files vs. a few large files) can impact transfer speeds.
Background Processes: Running multiple applications or processes on the computer can affect data transfer rates.
Common Reasons for Slow Performance
Outdated USB Interface: If you are using a USB 2.0 port instead of a USB 3.0 or higher port, you will experience significantly slower transfer speeds.
Fragmented Drive: Over time, USB drives can become fragmented, which can slow down data transfer rates.
Driver Issues: Outdated or incorrect drivers can cause compatibility and performance issues.
Power Management Settings: Power-saving settings on your computer can throttle the speed of your USB ports.
Faulty USB Ports or Cables: Damaged or faulty USB ports and cables can result in poor performance.
File System Type: The file system used on the USB drive (e.g., FAT32. exFAT, NTFS) can impact performance.
Malware or Viruses: Malware infections can slow down your USB drive’s performance.
Diagnosing the Issue
Before jumping to solutions, it’s crucial to diagnose the cause of the slow performance. Here are some steps to identify the problem:
Check the USB Interface: Ensure that you are using a USB 3.0 or higher port for faster data transfer speeds. Look for blue-colored USB ports or SS (SuperSpeed) markings.
Test on Another Computer: Plug the USB drive into a different computer to see if the issue persists. This can help determine if the problem is with the drive or the original computer.
Inspect the Drive for Errors: Use built-in tools like Windows’ Check Disk (chkdsk) to scan for and repair any errors on the drive.
Monitor Background Processes: Use Task Manager (Windows) or Activity Monitor (Mac) to see if any background processes are consuming significant resources.
Run a Speed Test: Use software tools to measure the read and write speeds of your USB drive and compare them with the advertised speeds.
Solutions to Improve USB Drive Speed
1. Update USB Drivers
Outdated or incorrect drivers can cause performance issues. To update your USB drivers:
Windows:
Open Device Manager.
Expand the “Universal Serial Bus controllers” section.
Right-click on your USB device and select “Update driver.”
Follow the on-screen instructions to complete the update.
Mac:
Click the Apple logo and select “System Preferences.”
Go to “Software Update” to check for and install any available updates.
2. Use the Correct USB Port
Ensure that you are using a USB 3.0 or higher port on your computer. These ports offer faster data transfer rates compared to USB 2.0 ports. If your computer doesn’t have USB 3.0 ports, consider using a USB 3.0 expansion card.
3. Reformat the Drive
Reformatting the USB drive can improve performance, especially if the drive is fragmented or has file system errors. However, this will erase all data on the drive, so make sure to back up your data first.
Windows:
Open File Explorer and right-click on the USB drive.
Select “Format.”
Choose a file system (exFAT or NTFS for larger files).
Click “Start” to begin the formatting process.
Mac:
Open Disk Utility.
Select your USB drive from the list.
Click “Erase” and choose a file system.
Click “Erase” again to reformat the drive.
4. Adjust Power Management Settings
Power-saving settings can throttle the performance of your USB ports. Adjust these settings to ensure optimal performance:
Windows:
Open Device Manager.
Expand the “Universal Serial Bus controllers” section.
Right-click on each USB Root Hub and select “Properties.”
Go to the “Power Management” tab and uncheck “Allow the computer to turn off this device to save power.”
Mac:
Click the Apple logo and select “System Preferences.”
Go to “Energy Saver” and adjust the settings to prevent the computer from putting USB devices to sleep.
5. Check for Malware
Malware can significantly slow down your USB drive. Run a full system scan using a reputable antivirus program to detect and remove any malware.
6. Use High-Quality Cables
Faulty or low-quality USB cables can result in slow data transfer speeds. Use high-quality, certified cables to ensure optimal performance.
7. Enable Write Caching
Enabling write caching can improve the performance of your USB drive by allowing faster data transfer:
Windows:
Open Device Manager.
Expand the “Disk drives” section.
Right-click on your USB drive and select “Properties.”
Go to the “Policies” tab and select “Better performance.”
Check “Enable write caching on the device.”
Case Study: Improving SanDisk USB Drive Speed
Background
John, a graphic designer, recently purchased a new SanDisk USB 3.0 drive to transfer large design files between his home and office computers. However, he noticed that the drive was performing slower than expected, with transfer speeds much lower than advertised.
Diagnosis
John followed these steps to diagnose the issue:
Checked USB Interface: Confirmed that both his home and office computers had USB 3.0 ports.
Tested on Another Computer: Experienced slow speeds on both computers, indicating the issue was with the drive.
Inspected for Errors: Ran Check Disk on Windows, which found no errors.
Monitored Background Processes: Ensured no resource-heavy applications were running during transfers.
Speed Test: Used CrystalDiskMark to measure the drive’s speed, which showed lower-than-expected read and write speeds.
Solution
John implemented the following solutions:
Updated USB Drivers: Updated the drivers on both computers, but saw no significant improvement.
Reformatted the Drive: Reformatted the drive to exFAT on his home computer. This resulted in a slight improvement in speed.
Adjusted Power Management Settings: Disabled power-saving settings for USB ports on both computers, leading to noticeable performance gains.
Used High-Quality Cables: Replaced his existing USB cable with a high-quality, certified cable, which significantly improved transfer speeds.
Enabled Write Caching: Enabled write caching on his home computer, resulting in a substantial boost in write speeds.
Outcome
After implementing these solutions, John’s SanDisk USB drive performed much closer to its advertised speeds, allowing him to transfer large design files more efficiently between his home and office computers.
About us and this blog
Panda Assistant is built on the latest data recovery algorithms, ensuring that no file is too damaged, too lost, or too corrupted to be recovered.
Request a free quote
We believe that data recovery shouldn’t be a daunting task. That’s why we’ve designed Panda Assistant to be as easy to use as it is powerful. With a few clicks, you can initiate a scan, preview recoverable files, and restore your data all within a matter of minutes.
Subscribe to our newsletter!
More from our blog
See all postsRecent Posts
- How to recover data from formatted hard disk 2025-07-14
- How to recover files from hard disk 2025-07-14
- How to recover data from portable hard disk 2025-07-14

 Try lt Free
Try lt Free Recovery success rate of up to
Recovery success rate of up to









