Few things are as heart-stopping as realizing a Microsoft Word document has vanished especially after hours of effort. Whether it’s a school paper, business proposal, or personal journal, a disappearing document can feel like a catastrophe. Fortunately, most cases of missing files are reversible.
Chapter 1: Disappearance
1.1 What Do You Mean by ‘Disappeared’?
Did the file close unexpectedly?
Is the icon missing from your folder?
Was the file overwritten?
Is the content gone but the file remains?
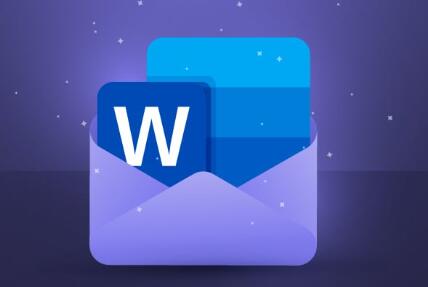
1.2 Common Triggers
Power failure or system crash
Mistaken deletion
Accidental overwrites
Unsaved changes
User account switch or logout
Chapter 2: Search Your Computer Thoroughly
2.1 Use File Explorer Search
Search for *.docx or keywords
2.2 Check the Recent Documents List
File > Open > Recent
2.3 Look in the Downloads and Temp Folders
Word docs opened from the web may reside in Downloads
Temporary files are stored in %temp%
2.4 Search by Date
Filter documents created or modified recently
Chapter 3: Check the Recycle Bin
3.1 Open and Sort
Sort by date deleted
3.2 Restore If Found
Right-click > Restore
3.3 Use File History or Shadow Copies
Right-click folder > Restore previous versions
Chapter 4: AutoRecover and AutoSave
4.1 Use AutoRecover
File > Info > Manage Document > Recover Unsaved Documents
4.2 Set AutoSave On (for OneDrive)
Helps prevent future loss
4.3 Change Save Frequency
File > Options > Save > AutoRecover every 5 mins
Chapter 5: OneDrive and Cloud Considerations
5.1 Check OneDrive Trash
Log into OneDrive > Recycle Bin
5.2 Verify Sync Status
Ensure OneDrive is syncing properly
5.3 Search in OneDrive Online
Some files are only available online
Chapter 6: Unsaved New Documents
6.1 Did You Save It?
If Word crashed before a save, rely on AutoRecover
6.2 Recover Drafts or Autosaves
Look in C:\Users\YourName\AppData\Local\Microsoft\Office\UnsavedFiles
6.3 Unsaved Cloud Drafts
Check Word Online > Recent
Chapter 7: External Drives and USB Issues
7.1 Was the File Saved to an External Drive?
Check if the drive is still connected
7.2 Scan Drive for Errors
Right-click > Properties > Tools > Check
7.3 Recover Deleted Files from USB
Use file recovery tools like Panda Data Recovery
Chapter 8: Accidental Overwrites and Versioning
8.1 Restore Previous Versions
Right-click > Restore previous versions
8.2 Use OneDrive’s Version History
Helps undo unwanted changes
8.3 Track Changes and Backups
Enable backup plugins if using Word professionally
Chapter 9: Microsoft Word Crash Recovery
9.1 Document Recovery Pane
Appears when reopening after crash
9.2 Manually Search Recovery Folder
Search %AppData%\Roaming\Microsoft\Word
9.3 Use Built-in Repair Tools
File > Open > Browse > Open and Repair
Chapter 10: Antivirus and Software Interference
10.1 Check Quarantine Folders
Antivirus may flag documents
10.2 Disable Real-Time Scanning Temporarily
Just while searching or saving
10.3 Whitelist Word and File Types
Prevent future interference
Chapter 11: File Recovery Software
11.1 Use Panda Data Recovery
Panda Assistant
Losing a Microsoft Word document whether due to accidental deletion, unexpected shutdown, or overwriting can be a frustrating experience. Panda Assistant is a user-friendly data recovery tool designed specifically to help you recover lost Word files quickly and efficiently, even in the most challenging situations.
What sets Panda Assistant apart is its intuitive interface. Even if you’re not tech-savvy, you can complete a full scan and recovery in just a few clicks. Simply select the location to scan, let the software search for recoverable Word files, and preview the results before restoring them safely to your computer.
11.2 Use Windows File Recovery Tool
Command-line tool for NTFS drives
11.3 Try Third-Party Apps
Recuva, EaseUS, Stellar Data Recovery
Chapter 12: Prevent Future Disappearances
12.1 Save Early, Save Often
Press Ctrl+S every few minutes
12.2 Use Reliable Storage
Avoid flaky USBs or disconnected drives
12.3 Enable AutoSave
Especially for OneDrive and Office 365
12.4 Backup Your Documents
Use cloud, external drives, and system restore points
12.5 Keep Word and Windows Updated
Prevent compatibility and stability issues
About us and this blog
Panda Assistant is built on the latest data recovery algorithms, ensuring that no file is too damaged, too lost, or too corrupted to be recovered.
Request a free quote
We believe that data recovery shouldn’t be a daunting task. That’s why we’ve designed Panda Assistant to be as easy to use as it is powerful. With a few clicks, you can initiate a scan, preview recoverable files, and restore your data all within a matter of minutes.

 Try lt Free
Try lt Free Recovery success rate of up to
Recovery success rate of up to









