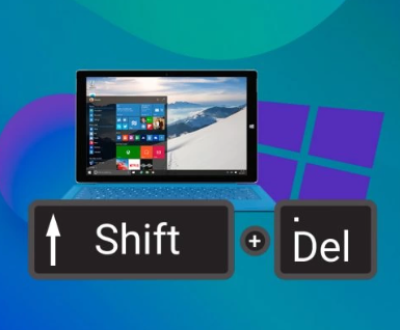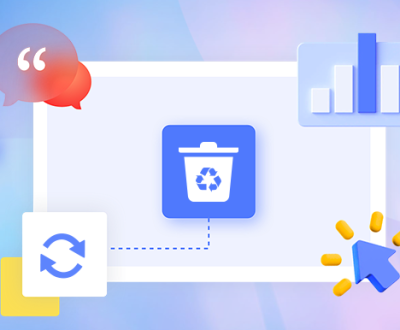If McAfee keeps quarantining a file you need, it can be a bit frustrating, especially if you are sure that the file is not malicious. McAfee uses real-time scanning and a variety of detection methods to keep your system safe, but sometimes legitimate files can trigger a false positive, causing McAfee to isolate them into quarantine.
McAfee’s Quarantine Feature
McAfee’s quarantine is a protective measure that isolates suspicious files from the rest of your system to prevent potential harm. When McAfee detects a file it considers harmful, it moves it into quarantine, where it can’t affect your operating system or other files. The quarantined file is usually still accessible, but it cannot run or interact with your system until you review it and make a decision.
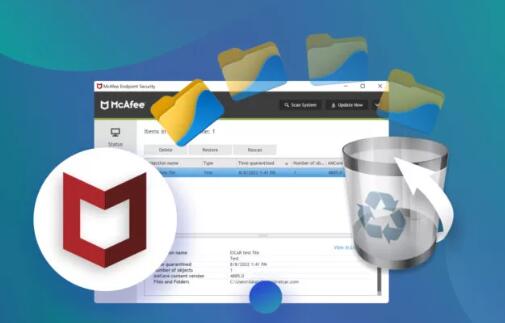
Why McAfee Quarantines Files
McAfee may quarantine files for several reasons. Some of the most common reasons include:
Malware Detection: The most obvious reason is that McAfee detects a file as potentially dangerous. This could be because the file is infected with malware, contains harmful code, or exhibits behavior commonly associated with viruses or trojans.
False Positives: Sometimes, McAfee may misinterpret a legitimate file as a threat. This is known as a false positive. It could be caused by unusual file behavior, a signature match to a known threat, or specific heuristics that McAfee uses to flag files.
Outdated Definitions: If McAfee’s virus definitions aren’t up to date, it may flag files that are actually safe. Regular updates help McAfee improve its accuracy in detecting malware.
Suspicious File Behavior: If a file performs actions that are characteristic of malware, like attempting to modify system settings or access restricted files, McAfee may quarantine it until it can be reviewed.
New File or Unknown Threats: Newly created files or files that are not recognized by McAfee’s database can be flagged as suspicious. McAfee may quarantine these files for further examination.
How to Access and Review Quarantined Files
If McAfee has quarantined a file, you may want to inspect it to determine if it’s truly malicious or if it’s a false positive. Here’s how you can access and review the quarantined files:
Open McAfee Security Center: Start by opening the McAfee application on your system.
Navigate to Quarantine: In the Security Center, locate the option for “Quarantine” or “Quarantined Items.” This is typically found under the “Virus and Spyware Protection” section.
Review the File: Once you’re in the quarantine section, you’ll see a list of files that McAfee has flagged. You can view more details about each file, such as its name, the date it was quarantined, and the reason McAfee flagged it.
Check the File Path: Verify the location of the quarantined file. Sometimes, files from trusted applications or sources are quarantined simply because of where they are located. Ensure that the file is from a legitimate source.
Options for Dealing with Quarantined Files
Once you’ve accessed the quarantined file, you have several options for dealing with it:
Restore the File: If you are confident that the file is safe, you can restore it from quarantine. This is typically an option available next to the quarantined file in the McAfee interface. Restoring the file allows it to return to its original location on your system.
Delete the File: If the file is malicious or you no longer need it, you can delete it from quarantine. McAfee will usually ask for confirmation before permanently deleting the file.
Submit the File to McAfee: If you suspect that McAfee has falsely flagged the file, you can submit it to McAfee for analysis. They will review the file and determine whether it’s safe or not. If McAfee confirms that the file is legitimate, they may update their virus definitions to prevent future false positives.
Whitelist the File: If you have a file that you trust and need to run regularly, you can whitelist it in McAfee. By doing so, McAfee will ignore the file in future scans and will not quarantine it again.
To whitelist a file, follow these steps:
Open McAfee Security Center.
Go to “Virus and Spyware Protection.”
Select “Real-Time Scanning.”
Click on “Excluded Files.”
Add the file to the exclusion list.
Examine the File’s Details: If you’re uncertain about whether to restore or delete the file, take a closer look at the file’s details. McAfee should provide some context on why it was flagged. In some cases, this might provide enough information to help you make a more informed decision.
Preventing McAfee from Quarantining Files
If you regularly deal with files that McAfee insists on quarantining, here are a few strategies to prevent this from happening in the future:
Update McAfee: Ensure that your McAfee virus definitions are up to date. Regular updates improve the software’s ability to distinguish between legitimate files and potential threats.
Enable Heuristic Scanning Settings: McAfee uses heuristic analysis to detect new, unknown threats. While this can sometimes cause false positives, tweaking the heuristic settings might prevent unnecessary quarantining. You can adjust these settings in the McAfee interface to balance protection and false positives.
Use Trusted Sources for Downloads: Always download files from reputable sources. If you download files from unknown or suspicious websites, McAfee is more likely to flag them as malicious.
Use McAfee’s “Low Risk” Detection: McAfee allows you to configure its threat detection sensitivity. You can set it to “Low Risk” or “Moderate Risk” to reduce the likelihood of legitimate files being flagged.
Disable Real-Time Scanning Temporarily: If you are absolutely sure that a file is safe but McAfee keeps flagging it, you can temporarily disable real-time scanning while you handle the file. Be cautious with this approach, as it leaves your system vulnerable to threats.
To disable real-time scanning:
Open McAfee Security Center.
Go to “Real-Time Scanning.”
Turn off the feature temporarily (but remember to enable it again afterward).
Add the File to the Exclusion List: If you’ve whitelisted a file but McAfee still quarantines it, ensure that it’s properly added to the exclusion list. This tells McAfee not to scan the file or flag it in future scans.
Dealing with False Positives
If you suspect a false positive, there are a few more things you can do:
Submit the File for Analysis: As mentioned earlier, McAfee allows you to submit files for analysis if you think it’s a false positive. This helps improve their detection algorithms and ensures that legitimate files aren’t flagged in the future.
Check Online Threat Databases: Some websites, like VirusTotal, allow you to upload files to check them against multiple antivirus engines. If McAfee is the only one flagging the file, it could be a false positive.
Verify the Source: Ensure that the file is from a trusted source. If you downloaded it from an unreliable website or received it from an unknown email address, it’s better to be cautious and delete it.
Re-download the File: If the file is from a legitimate source, try downloading it again. Occasionally, files can become corrupted during the download process, leading to false positives.
What to Do If McAfee Continuously Quarantines a File
If McAfee continues to quarantine a file despite following all the troubleshooting steps, it may indicate a deeper issue. In this case, consider the following:
Contact McAfee Support: If you’re unable to resolve the issue on your own, McAfee’s support team can help you understand why the file is being flagged. They may offer a solution or provide you with an updated definition to fix the issue.
Consider Using a Different Antivirus Program: If McAfee consistently flags files that you know are safe, it may be worth trying a different antivirus program to see if the problem persists. Other security software might have different detection algorithms that are less likely to flag the file.
Perform a System Scan: Run a full system scan with McAfee to ensure that there are no underlying issues with your system that could be causing the file to be flagged repeatedly.
Check for System Errors: Sometimes, system errors can cause legitimate files to behave abnormally. Ensure that your operating system is up to date and that no other security software is interfering with McAfee’s operation.
About us and this blog
Panda Assistant is built on the latest data recovery algorithms, ensuring that no file is too damaged, too lost, or too corrupted to be recovered.
Request a free quote
We believe that data recovery shouldn’t be a daunting task. That’s why we’ve designed Panda Assistant to be as easy to use as it is powerful. With a few clicks, you can initiate a scan, preview recoverable files, and restore your data all within a matter of minutes.
Subscribe to our newsletter!
More from our blog
See all postsRecent Posts
- How to restore lost files on windows 7 2025-06-20
- How to restore permanently deleted files in pc 2025-06-20
- How to restore corrupted files on a flash drive 2025-06-20

 Try lt Free
Try lt Free Recovery success rate of up to
Recovery success rate of up to