1. Jupyter Notebook Crash Recovery: Causes, Solutions, and Best Practices
Jupyter Notebook is a widely used interactive computing environment that allows users to create and share documents containing live code, equations, visualizations, and narrative text. However, like any software, it is not immune to crashes. Crashes in Jupyter Notebook can be frustrating, especially when users have been working on important projects and have not saved their work regularly. Understanding the causes of these crashes and having effective recovery strategies is crucial for a smooth working experience.
2. Common Causes of Jupyter Notebook Crashes
2.1 Memory Issues
Insufficient Memory: If the code running in a Jupyter Notebook consumes too much memory, it can cause the notebook to crash. This often happens when dealing with large datasets or running complex algorithms that require a significant amount of RAM. For example, loading a multi-gigabyte dataset into memory without proper optimization can quickly exhaust the available memory.
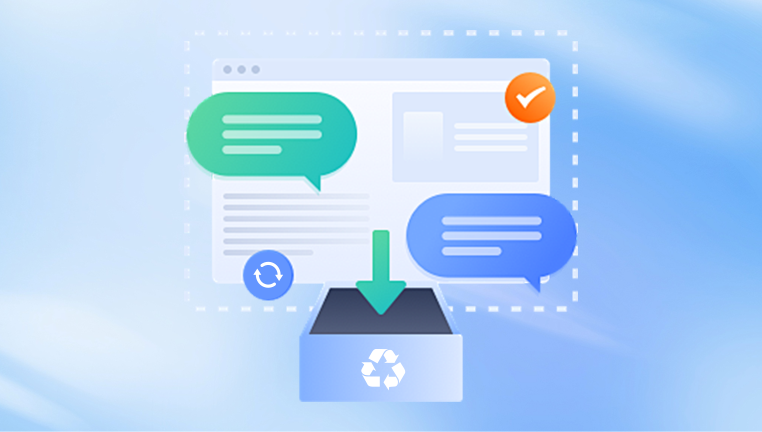
Memory Leaks: Some Python libraries or custom code may have memory leaks, where memory is continuously allocated but not properly deallocated. Over time, this can lead to a situation where the Jupyter Notebook runs out of memory and crashes.
2.2 Kernel Issues
Kernel Overload: When multiple cells in a notebook are executed simultaneously or when a particularly resource-intensive cell is run, the kernel can become overloaded. This can cause the kernel to freeze or crash, resulting in the loss of the current session’s state.
Incompatible Libraries or Dependencies: If the versions of the libraries used in the Jupyter Notebook are not compatible with each other or with the kernel, it can lead to conflicts and crashes. For instance, using an outdated version of a data science library with a newer version of the Python kernel may cause issues.
2.3 Hardware and System Problems
Power Outages: Sudden power loss can cause the Jupyter Notebook to crash without any opportunity for proper shutdown. This can lead to data corruption and loss of unsaved work.
Operating System Issues: Problems with the underlying operating system, such as system updates gone wrong, disk errors, or issues with the file system, can also affect the stability of Jupyter Notebook and cause it to crash.
2.4 Network Issues (in case of remote access)
Connection Drops: If Jupyter Notebook is being accessed remotely over a network, a sudden loss of network connection can disrupt the communication between the client and the server, resulting in a crash. This is especially common in environments with poor network coverage or unstable connections.
Network Latency: High network latency can cause delays in processing and communication between the notebook and the kernel. If the latency is too high, it can lead to timeouts and eventually crashes.
3. Crash Recovery Methods
3.1 Auto-Save and Checkpoints
Jupyter Notebook’s Auto-Save Feature: Jupyter Notebook has an auto-save feature that periodically saves the state of the notebook. By default, it saves every 120 seconds. This can be configured in the notebook’s settings. When a crash occurs, the auto-saved version can be retrieved. To access the auto-saved versions, look for the “File” menu and then “Revert to Checkpoint”. There, you can select the most recent auto-saved version to recover some of the lost work.
Using External Tools for Checkpointing: Some users prefer to use external tools like nbgrader or custom scripts to create more frequent checkpoints. nbgrader allows for more granular control over the checkpointing process and can be configured to save checkpoints at specific intervals or after certain events.
3.2 Kernel Restart and Recovery
Restarting the Kernel: When the kernel crashes, the first step is usually to try restarting it. In the Jupyter Notebook interface, you can go to the “Kernel” menu and select “Restart”. This will restart the kernel and may resolve any issues that were causing the crash. However, this will also clear the current state of the kernel, so any variables and data that were loaded into memory will be lost. To recover some of the lost state, you can try re-executing the previous cells from a known good point.
Using Kernel Logs for Diagnosis: The kernel logs can provide valuable information about what caused the crash. You can access the kernel logs by looking for the log files in the Jupyter Notebook’s data directory. The logs may contain error messages and stack traces that can help identify the root cause of the crash and guide the recovery process.
3.3 File System Recovery
Recovering from Backup: If you have been regularly backing up your Jupyter Notebooks, you can restore the crashed notebook from the backup. This could be a local backup on an external hard drive or a backup stored in the cloud. Make sure to restore the most recent backup that contains the maximum amount of your work.
Using File System Recovery Tools: In case of file system errors or corruption, there are various tools available depending on the operating system. For example, on Linux, tools like fsck can be used to check and repair the file system. On Windows, the built-in chkdsk utility can be used to scan for and fix disk errors. These tools may be able to recover corrupted notebook files or fix issues that were causing the crashes.
4. Preventing Future Crashes
4.1 Memory Management
Optimizing Code for Memory Usage: When working with large datasets, it is important to use memory-efficient data structures and algorithms. For example, instead of loading an entire dataset into memory at once, consider using techniques like lazy loading or streaming to process the data in chunks. Also, make sure to release memory when it is no longer needed by deleting unnecessary variables and objects.
Monitoring Memory Usage: Use tools like psutil in Python to monitor the memory usage of your Jupyter Notebook. This can help you identify when the memory usage is getting too high and take appropriate action, such as optimizing the code or increasing the available memory.
4.2 Kernel Management
Using Virtual Environments: Create separate virtual environments for different Jupyter Notebook projects to isolate the dependencies and prevent conflicts between different libraries. This can be done using tools like conda or virtualenv. For example, with conda, you can create a new environment and install the required libraries specific to that project.
Keeping Libraries and Kernels Up to Date: Regularly update the libraries and kernels used in Jupyter Notebook. This ensures that you have the latest bug fixes and improvements, which can help prevent crashes due to known issues in older versions. However, be careful when updating and make sure to test the notebook thoroughly to ensure compatibility.
4.3 System and Hardware Maintenance
Regular System Updates: Keep your operating system and hardware drivers up to date. This helps to fix any security vulnerabilities and bugs that could potentially affect the stability of Jupyter Notebook. Set up automatic updates or regularly check for updates to ensure your system is running smoothly.
Power Management: Use an uninterruptible power supply (UPS) to protect against power outages. A UPS provides temporary power during a power failure, allowing you to safely shut down your computer and Jupyter Notebook to avoid data loss and crashes.
4.4 Network Management (for remote access)
Using Stable Network Connections: When accessing Jupyter Notebook remotely, make sure to use a stable and reliable network. Avoid using public Wi-Fi networks that may be congested or have poor security. If possible, use a wired network connection or a private, high-speed Wi-Fi network.
Implementing Network Monitoring and Optimization: Use network monitoring tools to keep track of the network latency and connection status. If you notice high latency or frequent connection drops, try to identify the cause and take steps to optimize the network, such as adjusting the network settings or moving to a better network location.
5. Advanced Recovery Techniques
5.1 Using Debugging Tools
pdb and ipdb: The Python debugger pdb and its interactive counterpart ipdb can be used to debug code in Jupyter Notebook. When a crash occurs, you can insert breakpoints in your code and use the debugger to step through the code and identify where the error is occurring. This can help you understand the root cause of the crash and make the necessary fixes.
JupyterLab Debugger: JupyterLab has a built-in debugger that provides a more user-friendly interface for debugging. You can set breakpoints, inspect variables, and step through the code using the JupyterLab debugger, which can be very helpful in recovering from crashes and identifying issues in complex code.
5.2 Data Recovery from Corrupted Notebooks
Parsing and Repairing Notebook Files: If a Jupyter Notebook file becomes corrupted, it is possible to try and repair it by parsing the JSON content of the notebook file. The notebook files are stored in JSON format, and you can use Python’s json library to read and modify the file. However, this requires a good understanding of the Jupyter Notebook file format and can be a complex process.
Using Third-Party Tools for Data Recovery: There are some third-party tools available that specialize in recovering data from corrupted Jupyter Notebook files. For example, nbconvert can be used to convert a corrupted notebook to a different format and then back to the notebook format, which may help in recovering some of the data. Additionally, tools like jupytext can be used to convert notebooks to and from different formats, which may also aid in data recovery.
About us and this blog
Panda Assistant is built on the latest data recovery algorithms, ensuring that no file is too damaged, too lost, or too corrupted to be recovered.
Request a free quote
We believe that data recovery shouldn’t be a daunting task. That’s why we’ve designed Panda Assistant to be as easy to use as it is powerful. With a few clicks, you can initiate a scan, preview recoverable files, and restore your data all within a matter of minutes.
Subscribe to our newsletter!
More from our blog
See all postsRecent Posts
- How to recover data from portable hard drive 2025-07-10
- How to recover data from a broken hard drive 2025-07-10
- How do i recover files from a formatted hard drive 2025-07-10

 Try lt Free
Try lt Free Recovery success rate of up to
Recovery success rate of up to









