Few experiences are as frustrating as realizing you’ve accidentally deleted an important Word document. Whether it vanished after a system crash, was accidentally overwritten, or was lost in a moment of cleanup frenzy, the loss of a valuable file can feel like a disaster. Fortunately, there are several effective ways to recover deleted Word documents many of which don’t require paid software or technical expertise.
Word Document Loss: Common Causes
Accidental Deletion – Deleted via keyboard shortcuts or recycle bin emptying.
Unsaved Work – System shutdown or crash before saving.
Overwritten Files – Saving over the wrong file.
Corruption – Document becomes unreadable due to formatting errors.
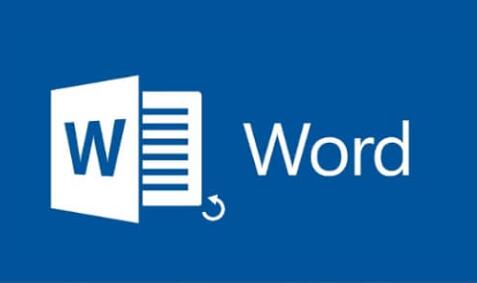
Drive Formatting or Crashes – File lost due to drive-level issues.
Knowing the root cause helps determine the best method for recovery.
Immediate Actions to Take
If you’ve just realized that a Word document is missing, follow these steps immediately:
Stop Using the Device – Continued use may overwrite the deleted file.
Check Recycle Bin – Deleted documents often land here unless permanently deleted.
Look in Recent Documents – Open Word and check “Recent Documents.”
Search the Entire Computer – Use the Windows search feature to look for .docx or .doc files.
Method 1: Check the Recycle Bin
Deleted files usually stay in the Recycle Bin unless permanently removed.
Open the Recycle Bin on your desktop.
Search for your deleted document.
Right-click and choose “Restore” to send it back to its original location.
If the file isn’t there, try other recovery methods.
Method 2: Use the ‘Recent Documents’ Feature in Word
Microsoft Word keeps a list of recently opened files.
Open Microsoft Word.
Navigate to “File” > “Open” > “Recent Documents.”
If you see your file listed, click to open it.
This only works if Word was able to log the document before deletion.
Method 3: Search Temporary and AutoRecover Files
Word creates AutoRecover and temporary backup files that might save your data.
For Windows:
Press Windows + E to open File Explorer.
Type one of the following into the search bar:
*.asd (AutoRecover)
*.wbk (Word Backup)
*.tmp (Temporary File)
Look through the results for your lost document.
For Word Settings:
Open Word.
Go to “File” > “Options” > “Save.”
Note the AutoRecover file location.
Navigate to that folder in File Explorer.
If you find your file, open and save it to a safe location.
Method 4: Check for OneDrive or Google Drive Backups
If you used cloud syncing:
For OneDrive:
Visit onedrive.live.com.
Log in and check your recent files.
Also check the “Recycle Bin” within OneDrive.
For Google Drive:
Go to drive.google.com.
Look in “Recent” and “Trash.”
Cloud services often retain file versions, so you may be able to restore an earlier draft.
Method 5: Restore from Previous Versions (Windows)
Windows has a feature that stores earlier versions of files.
Right-click the folder where the document was saved.
Choose “Restore previous versions.”
Look for versions that contain your deleted file.
Select and click “Restore.”
Note: This works if File History or System Restore was enabled before the file was lost.
Method 6: Use Free Data Recovery Software
Panda Assistant
Panda Assistant scans your computer or external device to find traces of the missing file. The software supports recovery for .doc and .docx files and can even detect temporary or corrupted versions of your document. Just select the location where the file was last seen such as your desktop, a USB drive, or your Documents folder and let Panda Assistant do the rest.
One of the key strengths of Panda Assistant is its intuitive interface. It guides you step-by-step, making recovery easy even for beginners. The preview feature allows you to verify the document before restoring it, ensuring you get exactly what you’re looking for. And the best part? Panda Assistant offers a free version that lets you scan and preview recoverable Word documents at no cost.
No subscriptions, no pressure just straightforward recovery when you need it most. Whether you’re a student, professional, or anyone who relies on Microsoft Word, Panda Assistant is a reliable solution to bring your lost documents back to life.
Method 7: Recover from Word AutoRecover Feature
AutoRecover saves drafts of open documents every few minutes.
Open Word.
Go to “File” > “Info.”
Look for “Manage Document” > “Recover Unsaved Documents.”
Browse the list and select your missing file.
This works best if Word was unexpectedly closed before saving.
Method 8: Check Email Attachments or Shared Files
If you ever emailed the document or uploaded it to a shared platform:
Search your email inbox for attachments.
Look in services like Dropbox, Slack, or Teams.
Sometimes a slightly older version can be recovered this way.
About us and this blog
Panda Assistant is built on the latest data recovery algorithms, ensuring that no file is too damaged, too lost, or too corrupted to be recovered.
Request a free quote
We believe that data recovery shouldn’t be a daunting task. That’s why we’ve designed Panda Assistant to be as easy to use as it is powerful. With a few clicks, you can initiate a scan, preview recoverable files, and restore your data all within a matter of minutes.

 Try lt Free
Try lt Free Recovery success rate of up to
Recovery success rate of up to









