In an era where digital data is growing exponentially, finding specific files or folders quickly can be a daunting task. Whether you’re trying to locate a long-lost project, access a recently downloaded document, or clean up old directories, File Explorer in Windows is your gateway to managing all your content. While it’s fairly intuitive for browsing, many users underestimate the power of its built-in search functionality, especially when trying to find folders.
1. File Explorer’s Search Engine
When you type into the File Explorer search box (found in the top-right corner), Windows uses the Windows Search indexer to locate matching results based on keywords, metadata, and file structure. However, this process behaves differently for folders versus files.
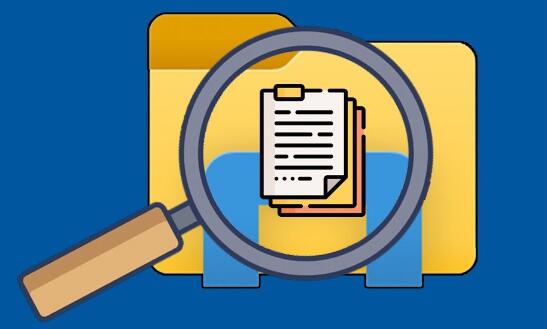
Files are indexed by name, metadata, and content (if indexing is enabled).
Folders are primarily indexed by name and path, not content.
Thus, searching for folders requires different tactics compared to files.
2. Basic Folder Search Techniques
Step 1: Open File Explorer
Press Windows + E or click the folder icon on your taskbar.
Step 2: Navigate to the Parent Location
Choose a general area where the folder might be located (e.g., Documents, C:\Users, or a custom directory).
Step 3: Use the Search Box
Type part or all of the folder name. For example:
nginx
CopyEdit
project
If a folder with the name “Project A” exists, it should appear in the results.
3. Using Search Filters for Folders
To refine your results, use File Explorer’s search filters.
Filter by Folder Only
makefile
CopyEdit
kind:folder
This limits search results to folders only, excluding files. You can combine it with other terms like:
makefile
CopyEdit
kind:folder name:invoice
Or simply:
makefile
CopyEdit
kind:folder invoice
Filter by Date
bash
CopyEdit
date:>01/01/2023
This will return folders modified after that date, though it’s more effective with files.
4. Searching by Folder Name
You can search by:
Exact name: Use quotation marks
arduino
CopyEdit
“Photos 2023”
Partial name: Use wildcards
CopyEdit
photos* *2023
Case-insensitive: Search is not case-sensitive in File Explorer.
5. Advanced Search Syntax
Advanced searches use operators and parameters for greater control.
Boolean Operators:
AND – default behavior
makefile
CopyEdit
kind:folder budget report
OR – find folders with either term
makefile
CopyEdit
kind:folder (budget OR finance)
NOT – exclude terms
makefile
CopyEdit
kind:folder NOT archive
Combine Filters:
vbnet
CopyEdit
kind:folder date:>1/1/2023 name:budget
6. How Indexing Affects Folder Searches
What Is Indexing?
Windows maintains a search index to speed up file/folder lookups. Folders outside indexed locations may take longer to search.
Check Indexed Locations:
Open Control Panel
Go to Indexing Options
View and modify indexed locations
To add a folder:
Click Modify
Check the box next to the folder path
Click OK
Rebuild the Index:
If your folder searches aren’t working:
Open Indexing Options
Click Advanced
Click Rebuild Index
7. Searching Inside Specific Drives or Paths
Search a Specific Drive
Navigate to D:\ and type:
makefile
CopyEdit
kind:folder name:reports
Search a Network Location
Navigate to the mapped drive or network path:
CopyEdit
\\ServerName\SharedFolder
Then use:
makefile
CopyEdit
kind:folder name:meeting
8. Common Problems and How to Fix Search Issues
Problem 1: Folder Not Showing in Results
Fix:
Rebuild index
Make sure folder is not hidden (View > Hidden items)
Use kind:folder explicitly
Problem 2: Too Many Irrelevant Results
Fix:
Use name: or quotes
Search within a specific folder rather than the entire drive
Problem 3: Search Is Slow or Stuck
Fix:
Reboot your system
Rebuild the index
Clear File Explorer history (Control Panel > File Explorer Options)
9. Folder Search on Network Drives and External Devices
Searching external drives and network paths can be slower because they are not indexed by default.
Tips:
Copy folders temporarily to a local drive for faster search
Use third-party search tools like Everything (see below)
10. Third-Party Tools for Folder Search
While File Explorer is functional, other tools provide faster and deeper search capabilities.
1. Everything (by Voidtools)
Extremely fast
Lightweight
Real-time indexing
Filters for folders only (folder:)
2. Listary
Excellent real-time launcher
Works well with File Explorer
3. UltraSearch
No indexing required
Finds folders instantly based on MFT (Master File Table)
4. Agent Ransack
Advanced search filters
Powerful UI for filtering folders
11. Best Practices and Tips
Tip 1: Use Folder Naming Conventions
Include dates, categories, or prefixes (e.g., 2023_budget, work_docs) to simplify future searches.
Tip 2: Use Libraries Wisely
The Documents, Pictures, and Music libraries are indexed by default—use them for important folders.
Tip 3: Clean Up Regularly
Organize files into clearly labeled folders; delete unused folders.
Tip 4: Use Quick Access
Pin frequently used folders for fast access via right-click > Pin to Quick access.
Tip 5: Tag with Properties (For Files)
While folders can’t be tagged directly, tagging files inside helps with indirect searches.
Mastering folder search in File Explorer helps you stay productive, organized, and efficient. Whether you’re dealing with hundreds of project directories, family photo albums, or business documents, knowing how to search effectively can transform a chaotic system into a streamlined workspace.
About us and this blog
Panda Assistant is built on the latest data recovery algorithms, ensuring that no file is too damaged, too lost, or too corrupted to be recovered.
Request a free quote
We believe that data recovery shouldn’t be a daunting task. That’s why we’ve designed Panda Assistant to be as easy to use as it is powerful. With a few clicks, you can initiate a scan, preview recoverable files, and restore your data all within a matter of minutes.
Subscribe to our newsletter!
More from our blog
See all postsRecent Posts
- How to recover deleted word document 2025-07-09
- How to recover deleted photos on sd memory card 2025-07-09
- How to recover completely deleted files 2025-07-09

 Try lt Free
Try lt Free Recovery success rate of up to
Recovery success rate of up to









