For many users, the Shift + Delete keyboard combination is a powerful tool a way to permanently delete files without having them clutter the Recycle Bin. But with great power comes great risk. What happens when you accidentally delete an important document, photo, or video using Shift + Delete?
Unlike regular deletions that send files to the Recycle Bin, using Shift + Delete immediately removes the files from plain sight. It’s as if the file has vanished into thin air. Fortunately, it hasn’t. While these files are no longer visible, they are still present on your hard drive at least temporarily. With the right tools and techniques, you can retrieve Shift-deleted files and bring back data that seemed gone for good.
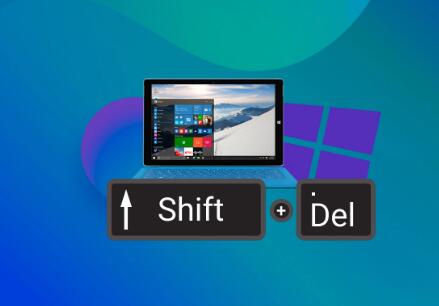
Chapter 1: Shift + Delete
1.1 What Is Shift + Delete?
Shift + Delete is a keyboard shortcut in Windows used to permanently delete a file or folder, bypassing the Recycle Bin. Unlike regular deletion, these files aren’t stored temporarily for retrieval.
1.2 What Happens Internally?
When a file is Shift-deleted, Windows doesn’t erase the data. Instead, it removes the pointer that tells the system where the file is stored. The data remains on the disk but is marked as available space. Until it’s overwritten, the file is recoverable.
Chapter 2: Important First Steps After Deletion
2.1 Stop Using the Affected Drive
The most critical step is to stop using the drive where the file was stored. Any write operation can overwrite the deleted file’s data, making recovery harder or impossible.
2.2 Don’t Install Recovery Tools on the Same Drive
If you’re downloading recovery software, install it on a different partition or an external drive to avoid overwriting the deleted files.
2.3 Take Note of File Details
Try to remember the file’s name, type, approximate size, and the folder location. This will help during the recovery process.
Chapter 3: Recovery Options Overview
3.1 Methods to Retrieve Shift-Deleted Files
File Recovery Software: Use data recovery tools to scan for deleted files.
File History: Restore files using built-in backup features if previously enabled.
System Restore: Revert system files to an earlier state.
Professional Data Recovery Services: For severe cases or physical damage.
Chapter 4: Using Panda Assistant to Recover Shift-Deleted Files
Panda Assistant is an intuitive and powerful tool that specializes in recovering deleted, formatted, or corrupted files — including Shift-deleted files.
4.1 Why Choose Panda Assistant?
Easy-to-use interface
Supports deep scan for thoroughly deleted files
Compatible with NTFS, FAT32. and exFAT
Recovers documents, photos, videos, emails, and more
4.2 Step-by-Step Guide
Step 1: Install Panda Assistant
Download Panda Assistant from the official website and install it on a different drive than the one containing the deleted files.
Step 2: Launch the Program
Open the program and choose the drive from which files were deleted.
Step 3: Select Scan Type
Choose:
Quick Scan for recently deleted files
Deep Scan for files deleted long ago or after multiple disk operations
Step 4: Scan the Drive
Panda Assistant will begin scanning the selected drive. The time varies based on drive size and scan type.
Step 5: Preview and Recover
Once the scan completes, you’ll see a list of recoverable files. Use the preview function to confirm the file’s contents, then click Recover to save them to a secure location (not the same drive).
Chapter 5: Alternative File Recovery Tools
In addition to Panda Assistant, there are other file recovery software options:
5.1 Recuva
Free and simple
Works well for basic recovery
Lacks deep scan precision of paid tools
5.2 Disk Drill
Modern UI
Offers filtering by file type
Paid version unlocks full recovery
5.3 EaseUS Data Recovery Wizard
Comprehensive scans
Supports formatted, deleted, and lost partition recovery
5.4 Stellar Data Recovery
Ideal for enterprise use
Recovers files, photos, and even email data
Chapter 6: Use Windows File History (If Enabled)
If you’ve activated File History, you may restore files even if they were Shift-deleted.
6.1 How to Check File History
Open Control Panel → System and Security → File History
Click Restore personal files
Browse through the backed-up versions
Select the version you need and click Restore
Note: This only works if File History was set up before deletion occurred.
Chapter 7: Restore from Backup (System Image or External)
If you regularly back up your system or important files using Windows Backup or third-party software, recovery is simple.
7.1 Steps:
Connect your backup drive
Open Settings → Update & Security → Backup
Select Go to Backup and Restore (Windows 7)
Choose the file version and restore
Chapter 8: Recover Previous Versions (Shadow Copy)
Windows sometimes stores previous versions of files or folders using System Protection.
8.1 To Use Previous Versions:
Navigate to the folder where the file was stored
Right-click the folder → Restore previous versions
Choose from the list of available restore points
Click Restore or Open to recover the file
Limitations:
Requires System Protection enabled beforehand
Not guaranteed to work for all file types
Chapter 9: System Restore (For System Files Only)
This method won’t recover personal files like photos or Word documents but can help retrieve deleted system files or configurations.
9.1 To Use System Restore:
Press Windows + R and type rstrui
Follow the wizard to choose a restore point
Complete the restoration process
Chapter 10: Recovery via Command Prompt (Advanced)
For advanced users, Command Prompt can be used to attempt recovery, especially in hidden or lost partitions.
10.1 Use the CHKDSK Tool
bash
CopyEdit
chkdsk D: /f
Replace D: with your actual drive letter. This will attempt to fix file system issues that might reveal lost files.
10.2 Use ATTRIB to Reveal Hidden Files
bash
CopyEdit
attrib -h -r -s /s /d D:\*.*
Useful for finding hidden or system-protected files.
Chapter 11: When to Use Professional Data Recovery Services
If your deleted file is extremely valuable and cannot be recovered using software (due to overwriting or drive damage), consider professional services.
Signs You Need Expert Help:
Drive makes clicking sounds
Not recognized by BIOS
Physically damaged drive
No files found after multiple deep scans
Services like Ontrack, DriveSavers, or Gillware specialize in advanced recovery but can be expensive.
Chapter 12: Tips to Avoid Future Shift-Delete Disasters
12.1 Enable Recycle Bin for All Drives
In some configurations, secondary drives bypass the Recycle Bin. Right-click Recycle Bin → Properties → Configure each drive accordingly.
12.2 Use File Recovery Tools Proactively
Install a recovery tool now, not after you lose data. This reduces installation risks.
12.3 Regular Backups
Use tools like:
Windows File History
OneDrive / Google Drive
External hard drives
System imaging software
12.4 Use Confirmation Prompts
You can re-enable confirmation prompts before permanent deletion:
Right-click Recycle Bin → Properties
Check Display delete confirmation dialog
About us and this blog
Panda Assistant is built on the latest data recovery algorithms, ensuring that no file is too damaged, too lost, or too corrupted to be recovered.
Request a free quote
We believe that data recovery shouldn’t be a daunting task. That’s why we’ve designed Panda Assistant to be as easy to use as it is powerful. With a few clicks, you can initiate a scan, preview recoverable files, and restore your data all within a matter of minutes.

 Try lt Free
Try lt Free Recovery success rate of up to
Recovery success rate of up to









