Retrieving deleted history on a computer can be achieved through various methods, depending on the operating system and the specific circumstances.
Retrieving Deleted History on Windows
Using System Restore
Check Restore Points: Windows creates restore points automatically at certain times, such as when installing new software or making significant system changes. You can access the System Restore feature by typing “System Restore” in the Windows search bar and selecting the appropriate option. In the System Restore window, click “Choose a different restore point” and then click “Next”. Here, you can see a list of available restore points along with their dates and descriptions.
Restore the System: Select a restore point that was created before the history was deleted and click “Next” and then “Finish”. This will restore the system to the state it was in at the time of the selected restore point, which may include retrieving deleted browser history and other files.
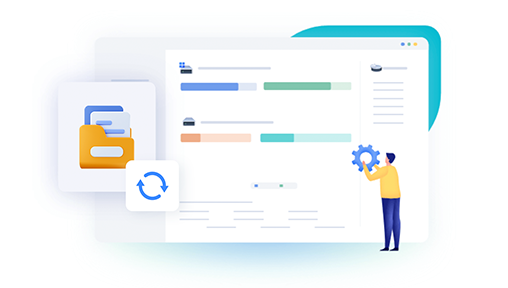
Recovering from Recycle Bin
Open the Recycle Bin: Locate the Recycle Bin icon on your desktop and double-click to open it.
Search for Deleted History Files: In the Recycle Bin, look for files or folders related to the browser history you want to recover. The files might be named in a way that indicates they are related to browser history, such as “history.db” for some browsers.
Restore the Files: Select the relevant files and right-click, then choose “Restore”. The files will be returned to their original locations, and you may be able to access the recovered history in your browser.
Using Third-Party Recovery Tools
Panda Assistant supports a wide range of file types, including documents, images, videos, music, and more, making it versatile for different recovery needs. Its deep scan function is particularly useful for users who need to recover files from severely damaged or formatted storage media. The software also allows for the preview of recoverable files before initiating the full recovery process, ensuring that you only restore what you need.
Another benefit of Panda Assistant is its compatibility with both Windows and Mac operating systems, making it a flexible choice for different users. The software also allows you to save recovered files to a new location, avoiding any risk of overwriting data on the original device.
Overall, Panda Assistant is a reliable solution for recovering lost or corrupted files, offering powerful features wrapped in a simple and intuitive interface. Whether you’re dealing with accidental deletion or a more serious data loss scenario, Panda Assistant is designed to make the recovery process as quick and painless as possible.
Checking the Trash
Open the Trash: Locate the Trash icon in the Dock and click to open it.
Search for Deleted History Files: Look for files related to browser history. Similar to the Windows Recycle Bin, the files may have names that indicate their relation to browser history.
Restore the Files: Select the relevant files and right-click, then choose “Put Back”. The files will be returned to their original locations in the user’s profile or the application’s data folder.
Retrieving Deleted Browser History
Chrome Browser
Check Google Account Sync: If you have your Chrome browser synced with a Google account, you can visit the Google Account Activity page. Log in to your Google account and go to “Data & privacy” > “My Activity”. Here, you can see a history of your activities, including web browsing history, even if it has been deleted from the browser.
Use Chrome’s Built-in Feature: In some cases, Chrome may have a limited ability to recover recently deleted history. Open Chrome and type “chrome://history” in the address bar. At the bottom of the history page, you may see an option like “Recently deleted”. Click on it to see if any of the deleted history entries are available for recovery.
Firefox Browser
Use Firefox Sync: If you have enabled Firefox Sync, you can log in to your Firefox account on another device or on the same device after reinstalling Firefox. The synced data may include the deleted browser history.
Restore from Backup: Firefox allows you to create backups of your profile, which includes browser history. If you have a backup, you can restore it. Go to “Help” > “Troubleshooting Information” in Firefox. Click “Open Folder” next to “Profile Directory”. Locate the “places.sqlite” file, which stores the browser history. If you have a backup of this file, replace the current one with the backup.
Safari Browser
Use iCloud Sync: If you have iCloud enabled and Safari syncing turned on, you can try logging in to your iCloud account on another device or using the iCloud website. The browser history may be available there.
Check Safari’s History Menu: Open Safari and click on the “History” menu. You may see an option like “Show All History”. In the history window, you can search for deleted items or use the “Recently Closed Tabs” option to see if any of the deleted history is recoverable.
About us and this blog
Panda Assistant is built on the latest data recovery algorithms, ensuring that no file is too damaged, too lost, or too corrupted to be recovered.
Request a free quote
We believe that data recovery shouldn’t be a daunting task. That’s why we’ve designed Panda Assistant to be as easy to use as it is powerful. With a few clicks, you can initiate a scan, preview recoverable files, and restore your data all within a matter of minutes.
Subscribe to our newsletter!
More from our blog
See all postsRecent Posts
- Retrieve files from usb 2025-07-04
- How to retrieve overwritten excel file 2025-07-04
- How to retrieve lost files on sd card 2025-07-04

 Try lt Free
Try lt Free Recovery success rate of up to
Recovery success rate of up to









