Restoring corrupted video files can be a challenging task, but it is often possible with the right tools and techniques.
1. Video File Corruption
Video file corruption can occur for various reasons, including:
File System Errors: Issues with the storage medium, such as bad sectors or file system corruption, can lead to video file corruption.
Improper Handling: Abruptly interrupting file transfers, ejecting storage devices without proper dismounting, or sudden power loss can corrupt video files.
Virus or Malware: Malicious software can damage or corrupt video files.
Software or Hardware Issues: Problems with video recording or editing software, or hardware failures, can also result in corrupted video files.
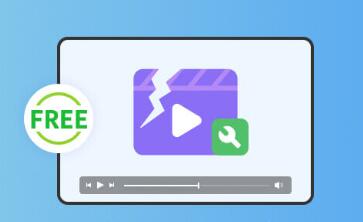
2. Identifying the Corruption
Before attempting to repair a corrupted video file, it’s important to identify the nature of the corruption. Corrupted video files might exhibit symptoms such as:
Unplayable Files: The video file does not open or play in any media player.
Video and Audio Desynchronization: The audio and video streams are out of sync.
Playback Errors: The video plays with glitches, freezes, or artifacts.
File Size Issues: The file size is abnormally small or large.
3. Basic Troubleshooting Steps
Before diving into more complex solutions, try these basic troubleshooting steps:
3.1. Check the File Extension
Ensure that the video file has the correct file extension. Sometimes, simply changing the file extension to the correct format can resolve playback issues.
3.2. Try Different Media Players
Some media players are better equipped to handle corrupted files. Try opening the video file in different media players such as VLC Media Player, Windows Media Player, or MPC-HC.
3.3. Update Codecs
Ensure that you have the latest video codecs installed. Outdated or missing codecs can cause playback issues.
4. Using Built-In Tools
4.1. Windows File Repair Tool
For Windows users, the built-in chkdsk tool can check and repair file system errors:
Open Command Prompt as an administrator.
Type chkdsk X: /f (replace X with the drive letter where your video file is located).
Press Enter and follow the prompts to repair any file system issues.
4.2. macOS Disk Utility
For macOS users, Disk Utility can be used to repair disk errors:
Open Disk Utility from Applications > Utilities.
Select the drive containing the video file.
Click on “First Aid” and then “Run” to check and repair any issues.
5. Using Video Repair Software
Several specialized tools are available for repairing corrupted video files. Here are some popular ones:
5.1. Stellar Repair for Video
Stellar Repair for Video is a powerful tool for repairing corrupted or damaged video files. It supports various video formats and offers a user-friendly interface.
Steps:
Download and install Stellar Repair for Video.
Launch the software and click on “Add File” to upload the corrupted video file.
Click on “Repair” to start the repair process.
Once repaired, preview the video and save it to your desired location.
5.2. Wondershare Repairit
Wondershare Repairit is another effective tool for video file repair. It can handle various corruption issues and supports multiple video formats.
Steps:
Download and install Wondershare Repairit.
Open the software and click on “Add” to import the corrupted video file.
Click “Repair” to begin the repair process.
Preview the repaired video and save it.
5.3. Yodot MOV Repair
Yodot MOV Repair is designed specifically for MOV and MP4 video files. It can repair files that are unplayable, have header issues, or are otherwise corrupted.
Steps:
Install Yodot MOV Repair on your computer.
Open the program and select “Repair” to start the process.
Add the corrupted video file and click “Repair.”
Preview and save the repaired file.
6. Manual Repair Techniques
If software solutions do not work, you may need to try manual repair techniques. These methods require a higher level of technical expertise.
6.1. Hex Editor
A hex editor allows you to view and edit the raw data of a file. You can use a hex editor to repair damaged headers or missing data.
Steps:
Download and install a hex editor (e.g., HxD, Hex Fiend).
Open the corrupted video file in the hex editor.
Compare the file with a working video of the same format to identify discrepancies.
Manually edit the corrupted sections, if possible, to match the working file.
6.2. FFmpeg
FFmpeg is a powerful command-line tool that can repair and convert video files.
Steps:
Download and install FFmpeg.
Open Command Prompt or Terminal.
Use the following command to attempt a repair: ffmpeg -i corruptedfile.mp4 -c copy outputfile.mp4.
Check the output file to see if the repair was successful.
7. Professional Data Recovery Services
If all else fails, you may need to seek professional data recovery services. These services can handle severe corruption and provide more advanced repair techniques. However, they can be expensive and are typically used as a last resort.
7.1. Choosing a Data Recovery Service
When selecting a data recovery service, consider:
Reputation: Look for reviews and recommendations.
Experience: Ensure they have experience with video file recovery.
Cost: Obtain a quote before committing to the service.
Success Rate: Inquire about their success rate for video file recovery.
8. Prevention Tips
To minimize the risk of video file corruption in the future:
Use Reliable Storage: Invest in high-quality storage devices and keep them in good condition.
Backup Regularly: Regularly back up your video files to multiple locations (e.g., external drives, cloud storage).
Proper Handling: Avoid interrupting file transfers and always safely eject storage devices.
Keep Software Updated: Ensure that your video recording, editing software, and media players are up-to-date.
Restoring corrupted video files can be a complex process, but with the right tools and techniques, you can often recover your valuable footage. Start with basic troubleshooting, use specialized repair software, and consider manual techniques if necessary. If all else fails, professional data recovery services are available as a last resort. By taking preventive measures, you can reduce the risk of future corruption and safeguard your video files.
About us and this blog
Panda Assistant is built on the latest data recovery algorithms, ensuring that no file is too damaged, too lost, or too corrupted to be recovered.
Request a free quote
We believe that data recovery shouldn’t be a daunting task. That’s why we’ve designed Panda Assistant to be as easy to use as it is powerful. With a few clicks, you can initiate a scan, preview recoverable files, and restore your data all within a matter of minutes.
Subscribe to our newsletter!
More from our blog
See all postsRecent Posts
- How to recover data from portable hard drive 2025-07-10
- How to recover data from a broken hard drive 2025-07-10
- How do i recover files from a formatted hard drive 2025-07-10

 Try lt Free
Try lt Free Recovery success rate of up to
Recovery success rate of up to









