Microsoft Word is a trusted word-processing application for millions of Mac users, whether for writing academic papers, drafting business reports, or jotting down personal notes. However, despite its reliability, it’s still possible to lose hours of work due to unsaved documents. Whether your Mac unexpectedly shuts down, Word crashes, or you accidentally close a file without saving, that panic-stricken feeling is universal.
1. Why Word Files Go Unsaved
Before diving into recovery techniques, it’s helpful to understand the common causes behind unsaved documents:
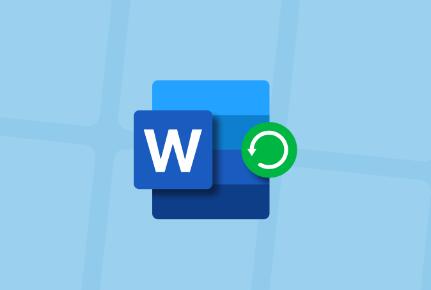
Accidental closure: You might close the document without saving.
Power outage or system crash: Your Mac suddenly shuts down.
Word crash: The app itself crashes before a file is saved.
Force quit: You may have force-closed Word due to freezing.
Never saved: You were typing a new file and hadn’t saved once.
The approach to recovery depends on when and how the file was lost.
2. Quick Steps if You Just Lost Your File
If the file was open recently, follow these steps immediately:
Reopen Microsoft Word. Often, Word prompts you to recover unsaved documents on restart.
If prompted, select the file under Document Recovery.
If not prompted, continue with the following methods.
Don’t open too many applications or reboot your system before attempting recovery—it could overwrite temp files.
3. Method 1: Recover via AutoRecovery
Microsoft Word for Mac includes an AutoRecovery feature, which automatically saves your work every 10 minutes by default. If Word crashes or your Mac shuts down unexpectedly, Word uses these recovery files to restore your unsaved work.
Step-by-Step Guide:
Open Finder.
Press Command + Shift + G to bring up the “Go to Folder” window.
Type the following path:
swift
CopyEdit
~/Library/Containers/com.microsoft.Word/Data/Library/Preferences/AutoRecovery
Press Enter.
Look for files named like AutoRecovery save of [your document name].docx.
Double-click the file or open it with Word.
If successful, save the document with a new name.
Note: If you can’t find the Library folder, it might be hidden. Use Command + Shift + . to toggle hidden files in Finder.
4. Method 2: Check the Temporary Folder
If Word closed unexpectedly and you never manually saved the file, you may find it in the system’s temporary folders.
How to Access Temporary Files:
Open Terminal (Applications > Utilities > Terminal).
Type:
perl
CopyEdit
open $TMPDIR
Press Enter.
This will open a hidden temp folder.
Navigate to:
mathematica
CopyEdit
TemporaryItems > Word Work File
Look for files with .tmp or .docx extensions.
Copy them to your desktop and try opening them in Word.
This method works best if you haven’t rebooted the computer after the loss.
5. Method 3: Recover from Trash
If you closed the document and clicked “Don’t Save,” it may be impossible to recover. However, if you accidentally deleted a saved file, it might be in the Trash.
Steps:
Click the Trash icon in your Dock.
Browse the contents or use the search bar to look for .doc or .docx files.
If found, right-click the file and select Put Back.
This restores the file to its original location.
6. Method 4: Use Word’s Recent Document Feature
Word sometimes stores a list of recent documents that you can reopen, even if they weren’t saved manually.
How to Access:
Open Microsoft Word.
Click File > Open Recent.
Browse the list for your missing document.
If your file was opened but never saved, it may still appear here temporarily.
7. Method 5: Time Machine Backup
If you use Time Machine on your Mac, recovering deleted or overwritten Word files becomes much easier.
To Recover a File Using Time Machine:
Open the folder where the file was originally saved (e.g., Documents).
Click the Time Machine icon in the menu bar > Enter Time Machine.
Use the timeline on the right side to go back in time.
Look for the desired Word document.
Click Restore.
Even if the file was never saved manually, a backup might exist if the document was temporarily stored.
8. Method 6: Use Cloud Services (OneDrive, iCloud)
If you’re using Microsoft 365 and have cloud syncing enabled, your document might be automatically saved to OneDrive or iCloud Drive.
For OneDrive:
Go to onedrive.live.com.
Log in using your Microsoft account.
Search or browse for the document.
Use the version history feature to retrieve older or unsaved versions.
For iCloud Drive:
Open Finder > iCloud Drive.
Check the Word or Documents folder.
Look for the unsaved or draft version.
Cloud syncing is one of the best protections against document loss.
9. Method 7: Use a File Recovery Tool Like Panda Assistant
If none of the above methods work, a reliable third-party file recovery tool may help.
Recommended Tool: Panda Assistant
Panda Assistant is a professional-grade recovery program that helps Mac users retrieve deleted, unsaved, or corrupted Word documents.
Features:
Recover deleted Word documents (.doc, .docx).
Retrieve lost files from emptied Trash or formatted drives.
Deep scan for system-level temp or cache files.
Mac and Windows compatible.
How to Use:
Download and install Panda Assistant on your Mac.
Launch the software.
Select the drive where Word was working (usually Macintosh HD).
Choose Document Recovery.
Run a Deep Scan to find older versions and unsaved files.
Preview and recover your Word document.
Using tools like Panda Assistant gives you a final shot at retrieving documents that standard methods can’t.
10. Method 8: Check Cached Files
Sometimes Word stores unsaved information in cache files.
To Explore Cache Folders:
Use Go to Folder in Finder (Command + Shift + G).
Enter:
javascript
CopyEdit
~/Library/Caches
Search folders named com.microsoft.Word or similar.
Look for .doc, .docx, or .tmp files.
Copy and attempt to open in Word.
This is a hit-or-miss approach but worth trying as a last resort.
11. Best Practices to Prevent Future Loss
Preventing file loss is easier than recovering lost files. Here are some best practices:
A. Enable AutoSave and AutoRecovery
Open Word > Preferences > Save.
Ensure AutoRecover information every [X] minutes is enabled (set to 5 minutes).
Consider enabling AutoSave to OneDrive for Microsoft 365 users.
B. Save Early, Save Often
Get into the habit of saving manually (Command + S) every few minutes.
Create a versioning system: report_v1.docx, report_v2.docx, etc.
C. Use Cloud-Based Backups
Store important documents in iCloud Drive or OneDrive.
Consider a backup service like Backblaze or Carbonite.
D. Use Time Machine
Enable Time Machine and connect an external drive for automatic backups.
E. Avoid Sudden Shutdowns
Use a UPS (Uninterruptible Power Supply) to avoid power loss.
Regularly update Word and macOS to prevent crashes.
About us and this blog
Panda Assistant is built on the latest data recovery algorithms, ensuring that no file is too damaged, too lost, or too corrupted to be recovered.
Request a free quote
We believe that data recovery shouldn’t be a daunting task. That’s why we’ve designed Panda Assistant to be as easy to use as it is powerful. With a few clicks, you can initiate a scan, preview recoverable files, and restore your data all within a matter of minutes.

 Try lt Free
Try lt Free Recovery success rate of up to
Recovery success rate of up to









