Creative work can be exhilarating until something goes wrong. One of the worst experiences for a video editor is losing hours of effort because Adobe Premiere Pro crashes, freezes, or shuts down before you had a chance to save your project. Fortunately, there’s hope.
1. Why Premiere Pro Projects Get Lost
Adobe Premiere Pro is a powerful tool for video editing, but like all complex software, it’s prone to crashes especially when working with large projects, third-party plugins, or limited system resources. Here are some common reasons you might lose your project:
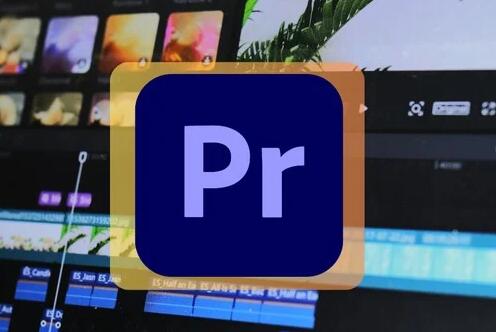
Application or system crash
Forgetting to save a new project
Power failure or forced restart
Saving over the wrong file
Corrupted .prproj file
Accidental deletion
The good news is that Premiere Pro has built-in recovery tools—you just need to know where to look and how to use them.
2. How Premiere Pro Saves Files
Before diving into recovery, it helps to understand how Premiere Pro handles files:
Project File (.prproj): This is your actual Premiere project. It’s the most important file, holding your edits, sequences, and layout.
Auto Save Files: By default, Premiere automatically saves backup versions at intervals.
Media Cache: Stores previews, conformed audio, and temporary files.
Creative Cloud Sync: May back up files to Adobe’s cloud service.
Knowing this structure helps you locate backup copies even if your original file is lost.
3. Immediate Actions After a Crash or Shutdown
If Premiere Pro crashes or your PC unexpectedly restarts:
Do not relaunch new projects before trying to recover the old one.
Do not empty the Recycle Bin or delete temp files.
Avoid saving new versions over your previous work.
Every action you take after data loss can influence your chances of recovery.
4. Method 1: Recover from Auto Save
This is the most effective and common method of recovering unsaved Premiere Pro projects.
Steps:
Open Premiere Pro.
Go to File > Open Project.
Navigate to the Auto Save folder:
Windows:
mathematica
CopyEdit
C:\Users\[YourName]\Documents\Adobe\Premiere Pro\[Version]\Adobe Premiere Pro Auto-Save
macOS:
swift
CopyEdit
/Users/[YourName]/Documents/Adobe/Premiere Pro/[Version]/Adobe Premiere Pro Auto-Save
Choose the most recent .prproj file with a time stamp prior to the crash.
Click Open.
You may find several older backups—choose the one closest to your last known good version.
Tip: If you’re unsure which file to choose, sort by Date Modified and open a few until you find the right one.
5. Method 2: Use “Recovered Projects” Prompt After Crash
In newer versions, when Premiere crashes and you relaunch it, you’ll often see a dialog box:
“Adobe Premiere Pro has recovered unsaved projects.”
If you see this:
Click Open Recovered Project.
Save it immediately under a new name to avoid losing it again.
If you accidentally closed the dialog box, check the Auto Save folder mentioned above.
Premiere Pro does not always recover unsaved files automatically, but when it does, this prompt is your best chance.
6. Method 3: Search for Temporary or Cache Files
Sometimes, you may find unsaved project data in Premiere’s temporary folders.
Steps to Explore Cache Folders:
Navigate to:
mathematica
CopyEdit
C:\Users\[YourUsername]\AppData\Roaming\Adobe\Common\Media Cache Files
Look for .pek, .cfa, .ims, or even .tmp files related to your project.
Open these files in a text editor to verify if any contain XML-style Premiere project data.
Note: These files do not replace your .prproj, but they can help if you’re trying to salvage your media or sequence info.
7. Method 4: Use Windows File History or Time Machine (macOS)
If you had File History (Windows) or Time Machine (macOS) enabled, restoring a previous version is easy.
Windows File History:
Go to the folder where your Premiere Pro project is usually saved.
Right-click the folder > Restore previous versions.
Select a backup version before the crash.
Click Restore.
Time Machine:
Open the Time Machine backup.
Navigate to the Premiere Pro project folder.
Restore the desired .prproj file.
This method works only if backup was already configured.
8. Method 5: Recover a Deleted Project from Recycle Bin or Trash
If you deleted your Premiere project manually or by mistake:
Windows:
Open Recycle Bin.
Search for .prproj files.
Right-click your project > Restore.
macOS:
Open Trash.
Locate your Premiere project file.
Right-click > Put Back.
If you emptied your Recycle Bin or Trash, move to the next method.
9. Method 6: Use Panda Assistant to Recover Unsaved or Deleted .prproj Files
If you lost your Premiere Pro project due to a crash, formatting, deletion, or corruption, a recovery tool like Panda Assistant can help.
What is Panda Assistant?
Panda Assistant is a professional data recovery tool capable of retrieving:
Unsaved .prproj files
Deleted or corrupted Premiere projects
Files lost due to crashes, power outages, or formatting
Media files (MP4. MOV, WAV, etc.) used within your project
Steps to Recover with Panda Assistant:
Download and install Panda Assistant from the official website.
Open the application and choose the drive where your Premiere Pro file was last saved.
Select file types: Choose .prproj, .mp4. .mov, .wav, etc.
Click Scan and wait for results.
Preview the recoverable files.
Click Recover to restore your project to a safe location.
Pro Tip: Avoid recovering to the same drive where the file was lost to prevent overwriting.
10. Method 7: Check Creative Cloud Sync
If you’re using Creative Cloud, some projects may be backed up automatically.
Steps:
Go to Adobe Creative Cloud Web.
Log into your Adobe account.
Click on Files > Synced Files.
Search for your .prproj file.
Download and open it in Premiere.
Note: This method works only if Creative Cloud Sync was enabled and the project was saved at least once.
11. Bonus: Recover Unsaved Media Files
If the Premiere project references external media (footage, audio, etc.), and you lose the media, your project may open blank or with errors.
Recover Deleted Media:
Check Recycle Bin or Trash.
Use Panda Assistant to recover missing .mp4. .mov, .wav, etc.
Check cache folder:
mathematica
CopyEdit
C:\Users\[YourName]\AppData\Roaming\Adobe\Common\Media Cache Files
12. How to Prevent Project Loss in the Future
A. Enable Auto Save with Shorter Intervals
Go to Edit > Preferences > Auto Save.
Check Automatically save project.
Set it to every 5 minutes.
Keep at least 20 versions.
This ensures regular backups are available.
B. Save Immediately When Creating a New Project
Always use Ctrl + S or Cmd + S as soon as you start a new project.
C. Use External Backups
Save projects on:
External hard drives
Network drives
Cloud storage (Dropbox, Google Drive, OneDrive)
D. Sync With Creative Cloud
Enable Creative Cloud Sync to ensure files are backed up automatically.
E. Avoid Overloading Premiere
Heavy media files, third-party plugins, and insufficient RAM can cause crashes. Use optimized media and update your hardware if needed.
About us and this blog
Panda Assistant is built on the latest data recovery algorithms, ensuring that no file is too damaged, too lost, or too corrupted to be recovered.
Request a free quote
We believe that data recovery shouldn’t be a daunting task. That’s why we’ve designed Panda Assistant to be as easy to use as it is powerful. With a few clicks, you can initiate a scan, preview recoverable files, and restore your data all within a matter of minutes.

 Try lt Free
Try lt Free Recovery success rate of up to
Recovery success rate of up to









