Recovering a deleted Excel file can be a daunting task, but there are several methods you can try to restore your lost data.
Excel File Deletion
When you delete an Excel file, it typically moves to the Recycle Bin (Windows) or Trash (Mac). If it’s not there, the file may still be recoverable using different recovery methods. The key to successful recovery is acting quickly to avoid data overwriting.
Methods to Recover Deleted Excel Files
1. Check the Recycle Bin/Trash
Windows: Open the Recycle Bin from your desktop. Look for your Excel file, right-click on it, and select “Restore.” This action will return the file to its original location.
Mac: Open the Trash from the dock. Find the Excel file, right-click, and select “Put Back” to restore it.
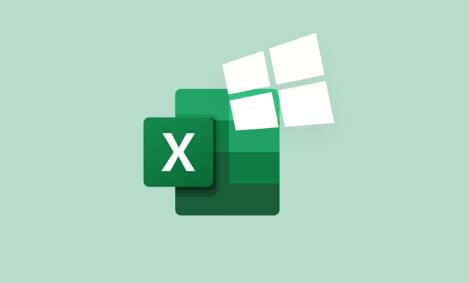
2. Use Excel’s AutoRecover Feature
Excel has an AutoRecover feature that saves your work at regular intervals. If Excel crashes or closes unexpectedly, you might be able to recover a recent version of your file.
Windows:
Open Excel and go to “File.”
Click on “Open.”
Look for “Recent” and then “Recover Unsaved Workbooks.”
Select the file you wish to recover.
Mac:
Open Excel and click on “File.”
Choose “Open Recent” and look for “Recover Unsaved Workbooks.”
3. Search for Temporary Files
Excel may create temporary files that can be used for recovery.
Windows:
Press Win + R to open the Run dialog.
Type %temp% and hit Enter.
Look for files with a .tmp extension or files starting with “~” that might be related to your lost Excel file.
Mac:
Open Finder and navigate to Go > Go to Folder.
Type ~/Library/Containers/com.microsoft.Excel/Data/Library/Preferences/AutoRecovery.
Check for any available auto-recovery files.
4. Restore Previous Versions (Windows)
If you have File History enabled or have previously created restore points, you can recover previous versions of your files.
Right-click on the folder where the Excel file was stored.
Select “Restore previous versions.”
A list of available versions will appear. Choose one and click “Restore.”
5. Use OneDrive or SharePoint
If you saved your Excel file on OneDrive or SharePoint, you may be able to recover an earlier version.
Sign in to your OneDrive or SharePoint account.
Navigate to the folder where the file was saved.
Right-click on the file and select “Version History.”
Choose a previous version and click “Restore.”
6. Use Third-Party Data Recovery Software
If the above methods don’t work, consider using third-party data recovery software. Here are a few popular options:
Recuva (Windows): A user-friendly tool that scans your hard drive for recoverable files.
Disk Drill (Windows and Mac): Offers a simple interface and powerful recovery features.
EaseUS Data Recovery Wizard (Windows and Mac): A comprehensive recovery solution that allows you to recover files from various storage devices.
Steps to Use Third-Party Software:
Download and install the recovery software of your choice.
Launch the application and select the drive where the Excel file was located.
Run the scan and wait for the software to finish analyzing the drive.
Browse through the recoverable files and select your Excel file.
Follow the prompts to restore the file to your desired location.
Preventing Future Data Loss
To avoid losing Excel files in the future, consider implementing the following strategies:
Regular Backups: Use cloud storage solutions like OneDrive or Google Drive to automatically back up your files.
Save Frequently: Get into the habit of saving your work regularly. Use the shortcut Ctrl + S (Windows) or Command + S (Mac).
Enable AutoRecover: Make sure AutoRecover is enabled in Excel. Go to “File > Options > Save” and check the box for “Save AutoRecover information every X minutes.”
Use Version Control: If working on important documents, consider using a version control system to keep track of changes.
About us and this blog
Panda Assistant is built on the latest data recovery algorithms, ensuring that no file is too damaged, too lost, or too corrupted to be recovered.
Request a free quote
We believe that data recovery shouldn’t be a daunting task. That’s why we’ve designed Panda Assistant to be as easy to use as it is powerful. With a few clicks, you can initiate a scan, preview recoverable files, and restore your data all within a matter of minutes.
Subscribe to our newsletter!
More from our blog
See all postsRecent Posts
- How to recover lost files on sd card 2025-07-18
- How do i recover a lost document in word 2025-07-18
- How to recover lost files on windows 10 2025-07-18

 Try lt Free
Try lt Free Recovery success rate of up to
Recovery success rate of up to









