Recovering deleted files from SharePoint can be crucial for maintaining productivity and preventing data loss. Below is a comprehensive guide that walks you through the different methods available for recovering deleted files from SharePoint, including tips for best practices and preventative strategies to ensure data safety in the future.
SharePoint, Microsoft’s robust collaboration and document management platform, is widely used by businesses to store, share, and manage content. However, even with advanced tools, accidental deletions can happen. The good news? SharePoint includes powerful features to help recover deleted files.
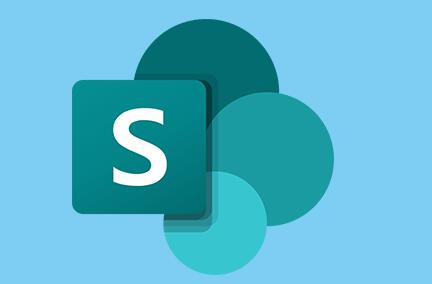
1. How Deletion Works in SharePoint
Before diving into recovery, it’s important to understand how SharePoint handles deletions:
Recycle Bin (End-User Level): When you delete a file, it’s not gone forever. It first moves to the Recycle Bin associated with your user account, where it stays for a set retention period (usually 93 days).
Site Collection Recycle Bin (Second-Stage): If a user empties their Recycle Bin or the file is auto-purged after 30 days, it goes to the second-stage Recycle Bin, which site admins can access.
Permanent Deletion: If the file is deleted from both Recycle Bins or after the full retention period expires, it’s permanently deleted—though not necessarily unrecoverable.
2. Method 1: Recover Files from the User Recycle Bin
The first step when recovering a deleted file is checking your own Recycle Bin.
Steps:
Go to Your SharePoint Site.
In the left-hand navigation pane, click Recycle Bin.
Browse or search for your file.
Select the file(s) you want to recover.
Click Restore.
The file will be restored to its original location, complete with its original version history.
3. Method 2: Recover from the Site Collection Recycle Bin (Second-Stage)
If the file isn’t in your personal Recycle Bin, it might still be in the site collection Recycle Bin.
Steps:
As a Site Collection Admin, go to the Recycle Bin.
Scroll to the bottom and click Second-stage recycle bin.
Search or browse for the file.
Select and click Restore.
This is especially useful for recovering files deleted by users who may no longer be part of the organization.
4. Method 3: Use Version History
If the file wasn’t deleted but overwritten or changed significantly, Version History can help restore a previous version.
Steps:
Navigate to the file location in SharePoint.
Hover over the file, click the three dots (…) and select Version history.
You’ll see a list of previous versions.
Click Restore on the version you want to recover.
This is a great method when someone makes unwanted edits but doesn’t delete the file.
5. Method 4: Use PowerShell (for Admins)
SharePoint admins can use PowerShell scripts to find and restore deleted files across sites, especially in complex environments.
Example PowerShell Script:
powershell
Connect-SPOService -Url https://yourtenant-admin.sharepoint.com Get-SPODeletedSite Restore-SPODeletedSite -Identity https://yourtenant.sharepoint.com/sites/yoursite
Note: You need SharePoint Online Management Shell and appropriate permissions.
PowerShell is often used in enterprise environments where GUI-based recovery is insufficient or slow.
6. Method 5: Restore SharePoint Site to an Earlier State
If multiple files or entire libraries were deleted, restoring the site to an earlier point in time might be necessary.
Steps (Microsoft 365 Admins):
Go to the Microsoft 365 admin center.
Navigate to the SharePoint admin center.
Select the affected site.
Click Restore this library.
Choose a restore point based on activity logs.
You can rewind up to 30 days, which makes this a good disaster recovery option.
7. Method 6: Recover Using Microsoft 365 Compliance Center
If files are governed by a retention policy, they may still be recoverable via the Compliance Center.
Steps:
Visit the Microsoft Purview Compliance Portal.
Navigate to Content Search.
Run a search query using keywords, date ranges, and SharePoint site URLs.
Export results and re-upload files to SharePoint.
This method is especially helpful in regulated industries where data retention is legally mandated.
8. Method 7: Contact Microsoft Support
If internal recovery fails and the data is critical, Microsoft Support may assist.
File a support ticket through the Microsoft 365 Admin Center.
Provide detailed information: site name, file name, deletion date, and user involved.
Microsoft can sometimes recover data that seems permanently lost, though this is not guaranteed.
9. Preventative Measures and Best Practices
Recovery is reactive. Prevention saves time and stress. Here’s how to minimize future issues:
Enable Versioning:
Make sure document libraries have versioning enabled so users can revert changes.
Set Retention Policies:
Use Microsoft 365 Compliance Center to set data retention and deletion policies to avoid permanent loss.
Educate Users:
Training team members on deletion recovery, versioning, and safe practices helps prevent accidental losses.
Use Backup Solutions:
Third-party backup tools like Veeam, AvePoint, or Datto can add another layer of protection.
Monitor with Audit Logs:
Enable audit logs to track deletions and modifications, which can guide recovery efforts.
10. When to Use Third-Party Recovery Tools
There are scenarios where Microsoft-native tools may not suffice:
Need to restore files beyond the 93-day retention limit.
Complex recoveries involving metadata, folder hierarchies, and permissions.
Cross-site recoveries or need for granular recovery.
Popular Tools:
AvePoint
Veeam Backup for Microsoft 365
Datto Backupify
Spanning Backup
These solutions often come with dashboards, automation, and faster file-level recovery.
About us and this blog
Panda Assistant is built on the latest data recovery algorithms, ensuring that no file is too damaged, too lost, or too corrupted to be recovered.
Request a free quote
We believe that data recovery shouldn’t be a daunting task. That’s why we’ve designed Panda Assistant to be as easy to use as it is powerful. With a few clicks, you can initiate a scan, preview recoverable files, and restore your data all within a matter of minutes.

 Try lt Free
Try lt Free Recovery success rate of up to
Recovery success rate of up to









