Microsoft Word is one of the most widely used word processing applications, integral to both personal and professional writing tasks. However, users may occasionally face situations where they need to recover a previous version of a document.
1. Word Document Versions
Before diving into recovery methods, it’s essential to understand how Microsoft Word manages document versions:
AutoSave and AutoRecover: These features automatically save copies of documents at regular intervals, which can help restore lost work after a crash or unexpected shutdown.
Version History: Microsoft Word keeps track of changes made to documents, allowing users to revert to earlier versions if needed.
Temporary Files: Word sometimes creates temporary files while you work, which can also be used for recovery.
Knowing these features will help you determine the best approach to recover your documents.
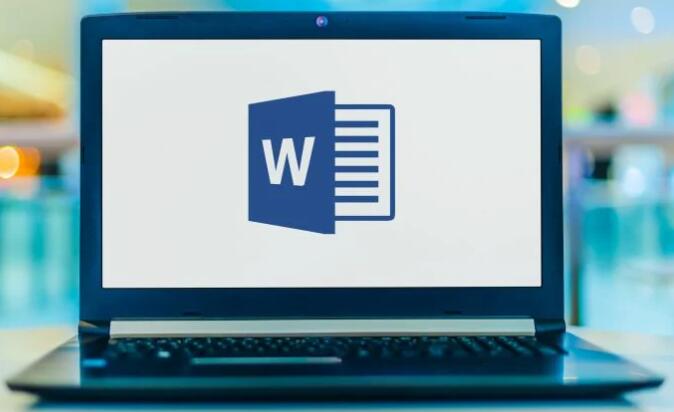
2. Common Reasons for Document Loss
Understanding the reasons behind document loss can aid in preventing future occurrences. Common causes include:
Accidental Deletion: Documents may be deleted unintentionally from the system.
Software Crashes: Unexpected crashes can lead to unsaved changes being lost.
Power Failures: Sudden power outages can result in data loss, especially if AutoSave is not enabled.
File Corruption: Issues during file transfer or saving can corrupt documents, rendering them inaccessible.
3. Initial Steps to Recover a Previous Document
When you realize that a previous version of a Word document is needed, follow these initial steps:
Check the Recycle Bin: If you deleted the document, it might still be in the Recycle Bin. Open it, locate your document, and restore it.
Search for Backup Files: If you have enabled the backup feature in Word, check for files with the .wbk extension in the folder where your document was saved.
4. Using the Built-in AutoRecover Feature
Microsoft Word has a built-in AutoRecover feature that can be a lifesaver:
Open Microsoft Word.
Go to File > Options > Save.
Ensure that the AutoRecover file location is noted.
If Word crashes, reopen it; you may see a Document Recovery pane with autosaved files.
Click on the file you want to recover to open it.
If Word didn’t open after a crash, manually navigate to the AutoRecover file location noted earlier to check for files.
5. Recovering from Document Version History
If you’re using Microsoft Word with OneDrive or SharePoint, you can recover previous versions of your document easily:
Open the document you want to revert.
Go to File > Info.
Click on Version History. This will open a pane showing previous versions.
Browse through the list and select a version to view or restore.
Click Restore to revert to the chosen version.
6. Using Temporary Files for Recovery
Temporary files created by Word can be a source of recovery. Here’s how to access them:
Navigate to the Temporary Files folder:
Open File Explorer.
Type %temp% in the address bar and press Enter.
Look for files with the prefix ~ or ~WRL or files that have the .tmp extension.
Open these files in Word to see if they contain the lost data.
7. Recovering Previous Versions from Windows Backup
If you have Windows Backup enabled, you can restore previous versions of documents:
Navigate to the folder where your Word document was stored.
Right-click on the file or folder and select Properties.
Go to the Previous Versions tab.
Browse through the available versions and select one to restore.
8. Using Microsoft OneDrive for Recovery
If you’ve been saving your Word documents to OneDrive, you can leverage its version history feature:
Open OneDrive in your web browser.
Locate the document you want to recover.
Right-click the document and select Version History.
Choose the version you want to restore and click Restore.
9. Using Third-Party Recovery Software
Panda Assistant is an advanced data recovery software designed to help users retrieve lost or deleted files from various storage devices, including hard drives, USB drives, and memory cards. With its intuitive interface, Panda Assistant makes the recovery process accessible to both novices and experienced users. The software employs sophisticated scanning algorithms that thoroughly analyze storage media to identify recoverable data, even from corrupted or formatted drives.
Key features of Panda Assistant include support for multiple file formats, allowing users to recover documents, photos, videos, and more. Its powerful search functionality enables quick locating of specific files, while the preview option lets users view recoverable items before restoring them. Regular updates ensure compatibility with the latest operating systems and file systems, enhancing its effectiveness.
10. Preventative Measures for Future Data Loss
To minimize the risk of losing Word documents in the future, consider these best practices:
Enable AutoSave: Ensure that AutoSave is turned on in Microsoft Word to automatically save your work at regular intervals.
Regular Backups: Use cloud storage solutions or external drives to back up your documents regularly.
Save in Multiple Locations: Save copies of important documents in different locations to reduce the risk of loss.
11. What to Do If Recovery Fails
If you’re unable to recover your previous Word document after trying all the methods:
Consult Professionals: Data recovery professionals can often retrieve files that standard software cannot.
Reach Out to Microsoft Support: Microsoft support may provide additional options or tools for document recovery.
About us and this blog
Panda Assistant is built on the latest data recovery algorithms, ensuring that no file is too damaged, too lost, or too corrupted to be recovered.
Request a free quote
We believe that data recovery shouldn’t be a daunting task. That’s why we’ve designed Panda Assistant to be as easy to use as it is powerful. With a few clicks, you can initiate a scan, preview recoverable files, and restore your data all within a matter of minutes.
Subscribe to our newsletter!
More from our blog
See all postsRecent Posts
- How to recover data from portable hard drive 2025-07-10
- How to recover data from a broken hard drive 2025-07-10
- How do i recover files from a formatted hard drive 2025-07-10

 Try lt Free
Try lt Free Recovery success rate of up to
Recovery success rate of up to









