1. Secure Folder
A Secure Folder is a private space on your device that allows you to store sensitive information securely. This includes photos, videos, apps, and files that you do not want others to access. The folder is password-protected or secured via biometric methods (like fingerprint or facial recognition).
How Does It Work?
When you move files to the Secure Folder, they are encrypted and stored separately from the rest of your device’s data. This means that even if someone gains access to your device, they cannot easily retrieve the files without the correct credentials.
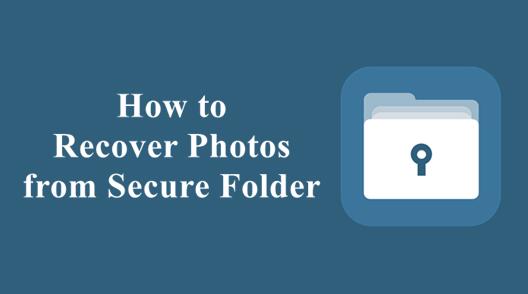
Devices That Support Secure Folders
Most modern smartphones, especially Android devices from brands like Samsung, come with a Secure Folder feature. It’s essential to check your device’s manual or settings to see if this option is available.
2. Accessing Your Secure Folder
Unlocking the Secure Folder
To recover photos, you first need to unlock the Secure Folder. Here’s how:
Open the App Drawer: Swipe up or tap the app drawer icon.
Find Secure Folder: Look for the Secure Folder icon. If it’s not visible, you might need to search for it or add it to your home screen.
Enter Credentials: Tap the Secure Folder icon and enter your password, PIN, or use your biometric method to unlock it.
Navigating the Interface
Once unlocked, you’ll see a user interface similar to your device’s standard gallery or file manager. You can browse through your folders and files to locate the photos you want to recover.
3. Recovering Photos from Secure Folder
Step-by-Step Recovery Process
To recover photos from your Secure Folder, follow these steps:
Open the Secure Folder: Unlock it as explained above.
Select Gallery or Files: Depending on where your photos are stored, open either the Gallery app or the Files app within the Secure Folder.
Locate Your Photos: Browse through your albums or folders to find the photos you wish to recover.
Select Photos: Tap on the photos to select them. You can usually select multiple photos at once.
Move or Share: Once selected, you can either move them back to the regular Gallery or share them through email, messaging apps, or cloud services.
Using Backup Solutions
If you have previously set up a backup for your Secure Folder, you can restore photos from the backup:
Go to Settings: Open your device’s settings.
Find Backup and Restore: Look for Backup and Restore options.
Select Restore: Follow the prompts to restore data from your backup, including photos stored in the Secure Folder.
Third-Party Recovery Software
Panda Assistant is a powerful data recovery software designed to help users recover lost or deleted files from various storage devices, including SD cards, external hard drives, and USB drives. With its user-friendly interface and advanced scanning capabilities, Panda Assistant can efficiently retrieve a wide range of file types, such as photos, videos, documents, and more.
Security and data integrity are top priorities for Panda Assistant, ensuring that recovered files remain uncorrupted and safe. The software is regularly updated to stay compatible with the latest technology and file systems, and it provides responsive customer support to assist users with any inquiries or issues.
Steps to Use Recovery Software:
Download and Install: Get the software from the official website.
Connect Your Device: Use a USB cable to connect your device to your computer.
Launch the Software: Open the recovery software and select the type of data you want to recover (photos).
Scan Your Device: Initiate a scan to find recoverable files.
Preview and Recover: Once the scan completes, preview the found files and select the ones you wish to recover.
4. Common Issues and Troubleshooting
Unable to Access Secure Folder
If you’re having trouble accessing your Secure Folder, try the following:
Restart Your Device: A simple restart can resolve minor issues.
Check for Software Updates: Ensure your device’s software is up-to-date.
Reset Your Password: If you’ve forgotten your password, use the password reset option available on your device.
Photos Missing from Secure Folder
If your photos seem to be missing:
Check Hidden Files: Sometimes files may be hidden. Use the file manager to reveal hidden files.
Look in the Trash: Photos deleted from the Secure Folder may still be in the Trash/Recycle Bin.
Restore from Backup: If you regularly back up your Secure Folder, you can restore lost photos from there.
App Crashes or Bugs
If the Secure Folder app crashes or behaves unexpectedly:
Clear App Cache: Go to Settings > Apps > Secure Folder and clear the cache.
Reinstall the App: Uninstall and reinstall the Secure Folder app if possible.
Contact Support: If issues persist, reach out to your device manufacturer’s support team.
5. Preventing Data Loss in the Future
Regular Backups
To prevent future data loss:
Enable Automatic Backups: Check if your device supports automatic backups for the Secure Folder.
Use Cloud Storage: Consider uploading important files to cloud services like Google Drive, Dropbox, or OneDrive.
Alternative Security Options
If the Secure Folder feature is not working well for you, consider using other security options such as:
Encrypted Folders: Use apps that allow for folder encryption.
Third-Party Security Apps: Explore third-party apps that offer file and photo encryption.
Best Practices for Secure Folder Usage
Organize Files: Keep your Secure Folder organized to make it easier to locate and recover files.
Regularly Review Content: Periodically check the contents of your Secure Folder and remove files you no longer need.
Be Cautious with Deletions: Double-check before deleting files to prevent accidental loss.
Recovering photos from a Secure Folder may seem daunting, but with the right approach, it can be straightforward. Understanding how the Secure Folder works, knowing how to access it, and utilizing backup solutions or recovery software can significantly ease the process. Additionally, taking preventive measures can help safeguard your valuable data in the future. Remember, regular backups and good organizational habits are key to ensuring your digital memories remain safe and accessible.
About us and this blog
Panda Assistant is built on the latest data recovery algorithms, ensuring that no file is too damaged, too lost, or too corrupted to be recovered.
Request a free quote
We believe that data recovery shouldn’t be a daunting task. That’s why we’ve designed Panda Assistant to be as easy to use as it is powerful. With a few clicks, you can initiate a scan, preview recoverable files, and restore your data all within a matter of minutes.
Subscribe to our newsletter!
More from our blog
See all postsRecent Posts
- How to recover accidentally deleted files 2025-07-01
- How do i recover a file i accidentally deleted 2025-07-01
- How to recover an accidentally deleted file 2025-07-01

 Try lt Free
Try lt Free Recovery success rate of up to
Recovery success rate of up to









