USB flash drives have become essential tools for storing and transferring data. Whether you’re a student backing up assignments, a professional handling work documents, or a photographer saving raw images, the portability and convenience of USB drives are unmatched. However, accidents happen. Files get erased, drives get formatted, and precious data can vanish in an instant. Fortunately, in many cases, erased files from a USB drive can be recovered.
When files are deleted from a USB flash drive, they are not immediately destroyed. Instead, the system marks their space as available for reuse. Until that space is overwritten by new data, recovery is possible. This makes timely action critical in any data loss scenario.
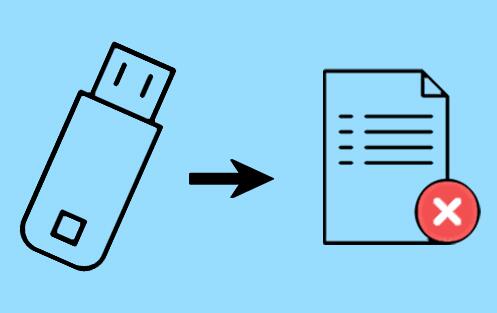
Common causes of data loss include:
Accidental deletion
Formatting the USB drive
File system corruption
Malware or virus attacks
Improper ejection or power loss during use
Step 1: Stop Using the USB Drive Immediately
If you suspect files have been erased, stop using the USB drive right away. Continued use may overwrite the sectors containing your deleted data, making recovery impossible. Disconnect the USB drive and set it aside until you’re ready to begin the recovery process.
Step 2: Check for Hidden or Moved Files
Before jumping into data recovery software, perform basic checks:
Open the USB drive and enable hidden items (in Windows File Explorer: View > Hidden items).
Use search functions to look for missing file names.
Check the Recycle Bin (if the USB drive was connected to a Windows PC when deletion occurred).
If the files are not visibly present, proceed to the next step.
Step 3: Choose the Right Data Recovery Software
Panda Assistant scans your USB drive deeply to locate recoverable data, using intelligent algorithms that recognize file signatures and structures. What makes it stand out is its simplicity: users are guided step-by-step through the recovery process, eliminating the need for technical know-how. Whether you’re dealing with a corrupted USB, accidental formatting, or simple deletion, Panda Assistant streamlines recovery into just a few clicks.
To get started, simply install Panda Assistant on your computer (not the USB drive), connect the affected USB device, and let the software perform a full scan. After the scan, you can preview the recoverable files images, Word docs, videos, and more and select which ones to restore. Panda Assistant saves them to a safe location on your hard drive, avoiding any risk of overwriting the original data.
Step 4: Recover the Files
Here’s a general recovery process using data recovery software:
Preparation:
Install the selected recovery software on your computer (not on the USB drive).
Plug in the USB drive.
Scanning:
Launch the software.
Select the USB drive from the list of storage devices.
Choose between quick scan and deep scan options (deep scan takes longer but is more thorough).
Preview and Select Files:
After scanning, browse the list of recoverable files.
Many programs allow previewing files (documents, images, etc.).
Select the files you want to recover.
Recover to a Safe Location:
Save the recovered files to your computer’s internal drive, not back to the USB.
After confirming successful recovery, you can transfer them wherever needed.
Step 5: Format the USB Drive (Optional but Recommended)
If your data was recovered successfully and the drive seems to be acting up (corrupt sectors, unresponsive behavior), formatting can help restore full functionality.
Windows:
Open File Explorer > Right-click USB drive > Format.
Choose exFAT or FAT32 (depending on your needs).
Click Start.
macOS:
Open Disk Utility > Select the USB drive.
Click Erase.
Choose exFAT or MS-DOS (FAT).
Click Erase.
Always back up your files before formatting.
Special Cases and Advanced Recovery
Recovering Files from a Corrupted USB Drive:
Use CHKDSK (Windows):
chkdsk X: /f
(Replace X with your drive letter.)
Try software that can rebuild file system structures (e.g., PhotoRec, Disk Drill).
Recovering Files from a Formatted USB:
Most recovery tools support formatted drive recovery.
Success depends on whether new data has overwritten the deleted files.
Recovery on Linux:
Use tools like TestDisk, PhotoRec, or ddrescue.
Linux provides more low-level access but may require technical skill.
Preventing Future Data Loss
Once you’ve recovered your files, it’s a good idea to set up safeguards:
Back up data regularly (local + cloud).
Avoid removing USB drives without ejecting them first.
Install reliable antivirus software.
Avoid cheap or counterfeit USB drives.
Consider using USB drives from trusted brands like SanDisk, Kingston, or Samsung.
What to Do If Recovery Fails
If software solutions don’t work:
Try another tool some programs excel at certain file types.
Use a professional data recovery service especially if the USB is physically damaged.
Do not attempt DIY fixes that involve opening the USB drive casing unless you have expertise.
About us and this blog
Panda Assistant is built on the latest data recovery algorithms, ensuring that no file is too damaged, too lost, or too corrupted to be recovered.
Request a free quote
We believe that data recovery shouldn’t be a daunting task. That’s why we’ve designed Panda Assistant to be as easy to use as it is powerful. With a few clicks, you can initiate a scan, preview recoverable files, and restore your data all within a matter of minutes.

 Try lt Free
Try lt Free Recovery success rate of up to
Recovery success rate of up to









