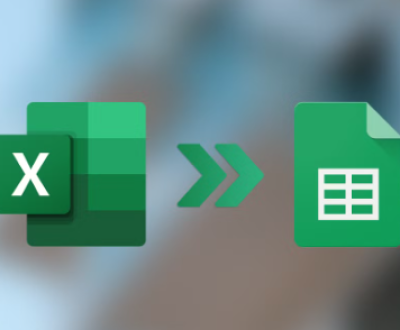Losing an important Word document can be a stressful experience, particularly if it’s something you’ve spent hours working on. Whether you accidentally deleted it, lost it due to a system crash, or the file became corrupted, it’s often possible to recover deleted Word documents, even when they seem to be gone for good.
The key to successful recovery depends on how quickly you act. When a file is deleted, it doesn’t vanish from your storage device immediately. Instead, the space it occupied is marked as available for new data. If you try to recover the file before new data overwrites the old, there’s a high chance you can restore it. So, the first rule of recovering lost files is: don’t use your computer too much after the file goes missing!

1. Check the Recycle Bin
The Recycle Bin is the first place to check when you’ve accidentally deleted a file. When you delete a Word document, it’s typically moved to the Recycle Bin, where it remains until it’s permanently deleted. To check if your document is there, follow these steps:
Step 1: Double-click the Recycle Bin icon on your desktop.
Step 2: Browse through the files in the Recycle Bin to see if your Word document is there.
Step 3: If you find the file, right-click on it and select Restore. This will return the file to its original location on your computer.
What if the File is Not in the Recycle Bin?
If the document is not in the Recycle Bin, it’s possible that it was permanently deleted, or it was never sent to the Recycle Bin in the first place (for example, if you deleted it using Shift + Delete). In such cases, other recovery options must be explored.
2. Search for the Document Using File Explorer
Before you try more advanced methods, it’s always a good idea to search your system for the missing document. Sometimes, the document may not have been deleted, but instead moved to a different location.
Step 1: Open File Explorer (Windows + E).
Step 2: In the search bar at the top right, type the name of the document or a part of the name (if you remember it) and press Enter.
Step 3: Browse the search results to see if the document appears.
If you’ve saved the document under a different name or accidentally moved it to another folder, this could be an easy way to find it.
3. Recovering from Word’s AutoSave or AutoRecover
Microsoft Word has a built-in AutoSave and AutoRecover feature that can automatically save your document at regular intervals. If your Word document was closed unexpectedly due to a crash or other issues, Word may have a recovery version saved.
Step 1: Open Microsoft Word.
Step 2: Click on the File tab in the top-left corner.
Step 3: Select Open from the sidebar.
Step 4: Click on Recent on the left menu.
Step 5: At the bottom of the Recent Documents list, you’ll see an option called Recover Unsaved Documents. Click it.
Step 6: A new window will appear showing a list of unsaved files. Browse through the list and see if your document is there.
Step 7: If the document is found, click to open it and then save it to a known location.
Manually Checking the AutoRecover Folder
Sometimes, AutoRecover may not appear in the list of unsaved documents, but you can manually search for the AutoRecover folder:
Step 1: Open File Explorer.
Step 2: In the address bar, type %AppData%\Microsoft\Word and press Enter.
Step 3: Look for any files with the .asd file extension. These are AutoRecovered documents.
Step 4: Open these files in Word to check if one of them is your missing document.
4. Use Previous Versions of the File
Windows has a feature called Previous Versions, which allows you to restore earlier versions of files or entire folders. This feature relies on Windows’ built-in backup or System Restore features, so it may only work if you’ve previously enabled these features.
Step 1: Right-click on the folder where the Word document was originally stored.
Step 2: Select Restore previous versions from the context menu.
Step 3: A list of available previous versions will appear. These versions come from either Windows backup or restore points.
Step 4: Select a version before the document was deleted, then click Restore.
Note that this method restores the entire folder to a previous version, so if you choose to restore, make sure you don’t overwrite any important files that have been added or changed since that time.
5. Recover Word Documents Using Data Recovery Software
If the previous methods haven’t worked, the next step is to use data recovery software. These tools are designed to scan your hard drive or external drives for deleted files that have not yet been overwritten. One popular option is Panda Assistant, a data recovery tool that can help you recover lost Word documents and other files.
Here’s how you can use Panda Assistant to recover your deleted Word documents:
Step 1: Download and install Panda Assistant or another data recovery program.
Step 2: Launch the software and select the drive or storage location where the Word document was originally stored.
Step 3: Start the scan, which may take several minutes to complete. The software will scan for deleted files that can still be recovered.
Step 4: Once the scan is complete, browse through the list of recoverable files. You can filter the results by file type (e.g., DOCX or DOC) to narrow down your search.
Step 5: Select the Word document you want to recover and click on the Recover button.
Step 6: Choose a new location to save the recovered file. Make sure it’s different from the original location to avoid overwriting the data.
6. Recover Deleted Word Documents from Cloud Backups
If you save your documents to cloud storage, such as OneDrive, Google Drive, or Dropbox, recovering your Word document could be as simple as checking the trash or the version history.
OneDrive
If your Word document was saved to OneDrive, you can recover it from the OneDrive web interface:
Step 1: Go to the OneDrive website and sign in to your account.
Step 2: Navigate to the folder where the document was saved.
Step 3: If the file is missing, click on the Recycle Bin link on the left sidebar to see if it was deleted.
Step 4: If found, right-click on the document and select Restore.
OneDrive also maintains version history for documents:
Step 1: Right-click on the document in OneDrive.
Step 2: Select Version History.
Step 3: Choose the version you want to restore and click Restore.
Google Drive
To recover deleted Word documents from Google Drive:
Step 1: Go to the Google Drive website.
Step 2: On the left sidebar, click on Trash.
Step 3: Find the deleted document, right-click on it, and select Restore.
Dropbox
If you use Dropbox, you can check the Deleted Files section:
Step 1: Sign in to Dropbox.
Step 2: Navigate to the Deleted files section from the sidebar.
Step 3: Browse the deleted files and restore the Word document if found.
7. Recovering Files from an External Hard Drive or USB Drive
If your Word document was saved on an external storage device, the recovery process can be similar to that of your main hard drive. You’ll want to use the same data recovery tools (e.g., Panda Assistant, Recuva) to scan the external drive for deleted files.
Step 1: Connect the external drive to your computer.
Step 2: Launch the data recovery software and select the external drive for scanning.
Step 3: Begin the scan and wait for the results.
Step 4: Once the scan is complete, locate and recover your Word document.
About us and this blog
Panda Assistant is built on the latest data recovery algorithms, ensuring that no file is too damaged, too lost, or too corrupted to be recovered.
Request a free quote
We believe that data recovery shouldn’t be a daunting task. That’s why we’ve designed Panda Assistant to be as easy to use as it is powerful. With a few clicks, you can initiate a scan, preview recoverable files, and restore your data all within a matter of minutes.
Subscribe to our newsletter!
More from our blog
See all postsRecent Posts
- How to recover deleted pictures on sd card 2025-07-08
- How to recover deleted images from memory card 2025-07-08
- How to recover deleted files from usb drive 2025-07-08

 Try lt Free
Try lt Free Recovery success rate of up to
Recovery success rate of up to