In the digital age, our computers serve as essential repositories for personal and professional data. From cherished family photos to critical work documents, losing a folder can be a significant setback. The heartache of realizing a folder has vanished, whether due to accidental deletion, system malfunction, or unforeseen circumstances, can be daunting. However, it’s crucial to understand that the recovery of deleted folders is often possible, thanks to various methods and tools available today.
File Deletion on Windows
When you delete a folder on your Windows PC, the data doesn’t immediately disappear. Instead, it is typically moved to the Recycle Bin, a temporary storage area that allows for easy recovery. If you empty the Recycle Bin or delete files using Shift + Delete, the data becomes less accessible, but it may still be recoverable through other means. Understanding this process is crucial for successful recovery.
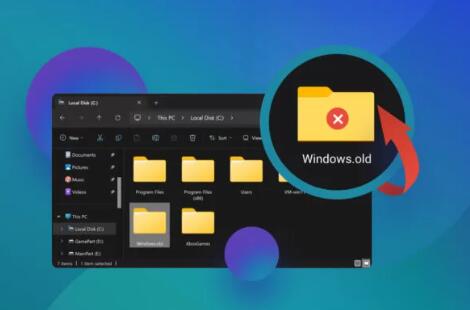
Step-by-Step Guide to Recovering Deleted Folders
Step 1: Check the Recycle Bin
The first and simplest step to recovering a deleted folder is to check the Recycle Bin.
Open the Recycle Bin: Locate the Recycle Bin icon on your desktop and double-click to open it.
Look for Your Folder: Browse through the contents to see if your deleted folder is listed.
Restore the Folder:
Right-click on the folder you want to recover.
Select “Restore” from the context menu. This action will return the folder to its original location.
If you do not find your folder in the Recycle Bin, proceed to the next method.
Step 2: Restore Previous Versions
Windows has a built-in feature that allows you to restore previous versions of files and folders. This feature can be beneficial if you have System Protection enabled.
Navigate to the Parent Folder: Go to the location where the deleted folder was originally stored.
Right-click and Select Properties: Choose the option to view the properties of the parent folder.
Go to the Previous Versions Tab: Click on the “Previous Versions” tab.
Select a Version: You will see a list of available previous versions of the folder.
Restore the Folder:
Highlight the version you want to restore.
Click on “Restore” to recover the deleted folder.
If previous versions are unavailable or insufficient, you might consider using file recovery software.
Step 3: Use File Recovery Software
Panda Assistant is a versatile data recovery software designed to help users recover lost or deleted files from various storage devices. Whether due to accidental deletion, system crashes, or other unforeseen circumstances, Panda Assistant provides a reliable solution for retrieving important data. This overview delves into its features, functionality, and the types of recovery scenarios it can handle.
User-Friendly Interface: Panda Assistant is designed with an intuitive interface that makes it accessible to users of all skill levels. The straightforward layout guides users through the recovery process, minimizing confusion and maximizing efficiency.
Wide Compatibility: The software supports various file types and storage devices, including hard drives, USB flash drives, memory cards, and even digital cameras. This broad compatibility ensures that users can recover data from a range of sources.
Powerful Scanning Options: Panda Assistant offers two scanning modes: Quick Scan and Deep Scan. Quick Scan quickly searches for recently deleted files, while Deep Scan conducts a thorough search of the entire storage device, making it possible to recover files that may have been lost for an extended period.
Preview Functionality: Before committing to recovery, users can preview recoverable files. This feature allows users to verify the contents of files, ensuring they recover the correct data.
Filter and Search Tools: To enhance user experience, Panda Assistant includes filters and search options that allow users to quickly locate specific files based on file type, date, or size. This functionality is particularly useful when dealing with large amounts of data.
Secure Recovery: Data recovery with Panda Assistant is designed to be non-destructive, meaning the recovery process does not alter the original data. This ensures that users can recover their files without the risk of further data loss.
Download and Install the Software: Follow the installation prompts to get the software onto your PC.
Run the Recovery Software:
Launch the application.
Select the drive where the deleted folder was located.
Initiate a scan to search for deleted files.
Preview and Recover: Once the scan is complete, review the found files. Select the folder you wish to recover and follow the software’s instructions to restore it.
Preventing Future Data Loss
While recovering deleted folders is possible, prevention is always the best strategy. Here are some tips to help protect your data:
Regular Backups: Implement a backup strategy that includes regular backups to an external hard drive or cloud storage. Tools like Windows Backup, OneDrive, or third-party solutions can facilitate this.
Enable File History: Windows File History allows you to automatically back up your files. Go to Settings > Update & Security > Backup to enable this feature.
Be Cautious with Deletion: Take care when deleting files and folders. Use the Recycle Bin rather than Shift + Delete, allowing for easier recovery.
Stay Updated: Keep your operating system and software updated to protect against vulnerabilities and improve system stability.
Losing a folder from your PC can be a distressing experience, but understanding the recovery options available can help ease the burden. By following the steps outlined in this guide, you can increase your chances of successfully retrieving deleted data. Remember, prevention is key, so establish regular backup routines to safeguard your valuable information for the future.
In a world where data loss is a common concern, knowing how to recover deleted folders empowers you to handle unexpected situations with confidence. Whether through the Recycle Bin, restoring previous versions, or using specialized software, the tools for recovery are at your fingertips. By staying proactive with data management, you can minimize the impact of accidental deletions and ensure your important files remain accessible.
About us and this blog
Panda Assistant is built on the latest data recovery algorithms, ensuring that no file is too damaged, too lost, or too corrupted to be recovered.
Request a free quote
We believe that data recovery shouldn’t be a daunting task. That’s why we’ve designed Panda Assistant to be as easy to use as it is powerful. With a few clicks, you can initiate a scan, preview recoverable files, and restore your data all within a matter of minutes.
Subscribe to our newsletter!
More from our blog
See all postsRecent Posts
- How to restore deleted images 2025-06-30
- How to restore a deleted file on windows 2025-06-30
- is there any way to restore deleted photos 2025-06-30

 Try lt Free
Try lt Free Recovery success rate of up to
Recovery success rate of up to









