Losing a Word document especially one you’ve worked on for hours or days can feel like a nightmare. Whether it vanished due to an accidental deletion, unexpected system shutdown, software crash, or even a failed save, the sinking feeling of lost work is universal. Fortunately, Microsoft Word, Windows, and third-party tools offer several ways to recover deleted Word documents, whether the loss occurred moments ago or even weeks earlier.
Part 1: Where Word Documents Go When Deleted
Before diving into recovery methods, it helps to understand how Word handles documents and where deleted files typically go:
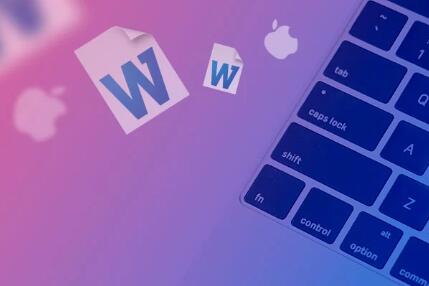
Unsaved documents may still exist as temporary autosave or autorecovery files.
Deleted documents usually go to the Recycle Bin unless they were removed using Shift+Delete.
Files from cloud storage (e.g., OneDrive) may be recoverable from a version history or the online Recycle Bin.
Formatted drives or emptied Recycle Bin situations require file recovery software.
Now, let’s explore step-by-step methods to recover your documents.
Part 2: Recover from the Recycle Bin
Step 1: Check the Recycle Bin
If you deleted the file from your desktop or a folder, start here:
Open the Recycle Bin from your desktop.
Look for your document by file name or date.
Right-click the document and select Restore.
This will return the file to its original location.
Tip: Sort by “Date Deleted” or search by part of the filename for faster access.
Part 3: Recover Unsaved Documents in Word
Step 2: Use Word’s Built-In AutoRecover Feature
Microsoft Word automatically saves temporary backups of your work while you’re editing. If you closed Word without saving, this method could help.
How to use AutoRecover:
Open Microsoft Word.
Go to File > Info > Manage Document.
Select Recover Unsaved Documents.
A list of unsaved files will appear. Choose the relevant file.
Click Open, then immediately select Save As to preserve it.
Important: These unsaved files are stored temporarily and may be deleted if the system is shut down or too much time passes.
Part 4: Recover from Temporary Files
Step 3: Search for Word Backup or Temp Files
If Word crashed or you forgot to save, a backup or temporary version may still be available.
Method 1: Look for .wbk files (Word backup)
Go to File Explorer.
Navigate to the folder where the original document was saved.
Search for .wbk files. Enable file extensions if necessary.
Open the backup file in Word and save it with a new name.
Method 2: Search for .asd or .tmp files
Press Windows + E to open File Explorer.
Enter this in the search bar:
markdown
CopyEdit
*.asd OR *.tmp
Look in the following locations:
C:\Users\[YourName]\AppData\Local\Microsoft\Word
C:\Users\[YourName]\AppData\Local\Temp
Right-click any promising file > Open with Word > Save As.
Pro Tip: Press Windows + R and type %AppData% to navigate faster.
Part 5: Recover from OneDrive or SharePoint
Step 4: Restore Deleted Files from OneDrive
If your file was stored in OneDrive, you may be able to recover it from the cloud.
Method 1: OneDrive Recycle Bin
Go to onedrive.live.com and log in.
Click Recycle Bin on the left sidebar.
Locate the deleted document.
Click Restore.
Method 2: Version History
Right-click the Word document on OneDrive.
Choose Version History.
Select an earlier version and click Restore.
Part 6: Use File History or Windows Backup
Step 5: Restore Previous Versions on Windows
If File History is enabled, you can recover previous versions of your Word documents.
How to use File History:
Right-click the folder where the document was saved.
Select Restore previous versions.
Browse through available versions.
Choose the version you want and click Restore.
Note: You must have File History or a system backup enabled beforehand.
Part 7: Use Command Prompt to Search for Hidden Files
Step 6: Use ATTRIB to Reveal Hidden Documents
Sometimes files appear deleted but are simply hidden. You can use the Command Prompt to search.
Press Windows + R, type cmd, and press Enter.
Type the following command:
mathematica
CopyEdit
ATTRIB -H -R -S /S /D C:\*.docx
Replace C:\ with the drive where the file was stored.
This command scans for Word files with the .docx extension and reveals hidden ones.
Part 8: Use Data Recovery Software
Step 7: Recover Permanently Deleted Word Files with Recovery Tools
Panda Assistant
Panda Assistant is a powerful data recovery tool designed to retrieve lost, deleted, or unsaved Word documents from a variety of storage locations, including your computer’s hard drive, external USB drives, and SD cards. Whether your file was lost due to accidental deletion, formatting, system crash, or a failed save, Panda Assistant increases your chances of getting it back.
To begin, simply download and install Panda Assistant on your device. Launch the program and select the location where the Word document was originally saved such as the desktop, documents folder, or external drive. Choose the Document file type to streamline the scan, and then initiate the search. Panda Assistant will conduct a Quick Scan and, if needed, proceed with a Deep Scan to locate even deeply buried or fragmented files.
Once the scan is complete, you can preview the recovered Word documents before restoring them—this ensures you’re retrieving the right file. Click “Recover,” and save the document to a safe location.
Step 8: Check Sent or Received Email for Word Files
If you emailed the document, you might be able to download it again.
Search your email inbox for the file name or “.docx.”
Check the Sent Items folder to see if you sent it as an attachment.
Download and save the attachment again.
Part 10: Recover Files from Google Docs or Microsoft 365
Step 9: Cloud-Synced Versions May Have Auto Backups
If you were working on the document via Google Docs or Microsoft Word Online:
Google Docs: Open Google Drive > Check the Trash.
Microsoft 365: Go to office.com > Click My Content or open Word Online > Check recent files or Recycle Bin.
Many online editors save automatically and may store multiple versions.
Part 11: Prevent Future Data Loss
Recovery is useful, but prevention saves time and stress. Here are tips to avoid losing documents in the future:
1. Enable AutoSave
Microsoft Word (with OneDrive or SharePoint) supports real-time saving.
2. Set AutoRecover Interval
Go to File > Options > Save.
Set AutoRecover info to save every 2-5 minutes.
3. Use Cloud Storage
Save documents in OneDrive, Dropbox, or Google Drive.
Enables version history and remote backups.
4. Perform Regular Backups
Use Windows File History or an external backup tool.
Consider weekly full-disk imaging for important machines.
5. Install File Recovery Software Before You Need It
Having it on your device saves time during emergencies.
Recovering a deleted Word document can be stressful, but it’s far from hopeless. Between Word’s built-in recovery features, Windows system tools, OneDrive cloud storage, and reliable file recovery software like Panda Assistant, most documents can be salvaged especially if you act quickly.
About us and this blog
Panda Assistant is built on the latest data recovery algorithms, ensuring that no file is too damaged, too lost, or too corrupted to be recovered.
Request a free quote
We believe that data recovery shouldn’t be a daunting task. That’s why we’ve designed Panda Assistant to be as easy to use as it is powerful. With a few clicks, you can initiate a scan, preview recoverable files, and restore your data all within a matter of minutes.

 Try lt Free
Try lt Free Recovery success rate of up to
Recovery success rate of up to









