Anki is a powerful tool for learning and memorization, employing a spaced repetition system to help users retain information effectively. However, losing valuable cards can be frustrating. Whether due to accidental deletion, syncing issues, or software glitches, understanding how to recover deleted Anki cards is essential for users who want to preserve their study materials.
1. Anki’s Structure
Before diving into recovery methods, it’s crucial to understand how Anki stores data.
1.1 Database Overview
Anki uses a SQLite database to store your decks, cards, and settings. This database is typically stored in a file called collection.anki2. located in the Anki folder on your computer.
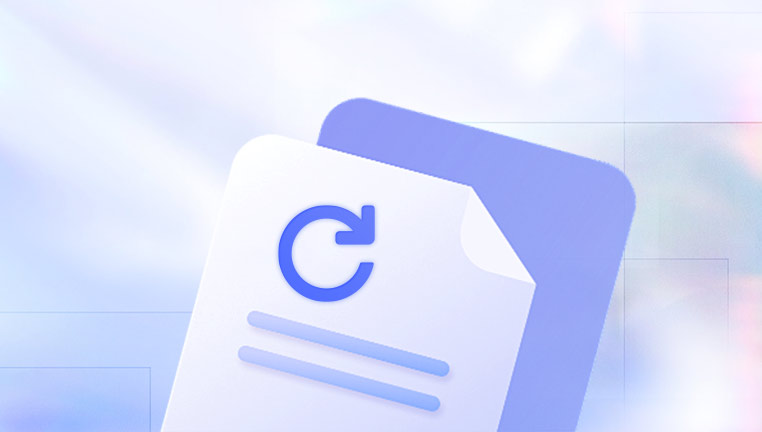
1.2 Decks and Cards
Anki organizes cards into decks, and each card is associated with a specific note type. Understanding this structure can aid in recovery processes.
2. Common Causes of Card Deletion
Identifying how cards are deleted can help you choose the right recovery method.
2.1 Accidental Deletion
Users may accidentally delete cards while managing their decks.
2.2 Syncing Issues
Syncing Anki with AnkiWeb can sometimes result in lost cards if there are discrepancies between local and online versions.
2.3 Corrupt Database
Corruption in the database file can lead to card loss.
3. Methods for Recovering Deleted Anki Cards
3.1 Using Anki’s Built-in Features
3.1.1 Undo Function
Steps:
Open Anki.
Navigate to the deck where the card was deleted.
Click “Edit” and then select “Undo” (or press Ctrl + Z on Windows or Cmd + Z on Mac).
Repeat until the deleted card is restored.
Note: This method only works immediately after deletion.
3.1.2 Browse Feature
Steps:
Open Anki and click on the “Browse” button.
In the search bar, type is:deleted to find any deleted cards.
Select the card(s) you wish to restore.
Right-click and choose “Toggle Deleted”.
Tip: This method allows you to recover cards that were marked as deleted but not permanently removed from the database.
3.2 Restoring from Backups
3.2.1 Automatic Backups
Anki automatically creates backups of your collection at specified intervals.
Steps:
Locate the backup folder, usually found in your Anki data directory.
On Windows: C:\Users\\Documents\Anki\backups
On Mac: ~/Documents/Anki/backups
Find the most recent backup file (collection.anki2).
Close Anki.
Rename your current collection.anki2 file to something like collection_old.anki2.
Copy the backup file and rename it to collection.anki2.
Open Anki to see if your cards have been restored.
Important: This method will revert all changes made after the backup was created.
3.2.2 Manual Backups
If you have previously exported your decks or created manual backups, you can restore from those.
Steps:
Open Anki and click on “File” then “Import”.
Locate the exported deck file (.apkg) and select it.
Follow the prompts to restore your cards.
3.3 Recovering from AnkiWeb
If you use AnkiWeb for syncing, your deleted cards may still exist in the online version.
Steps:
Log in to AnkiWeb.
Check the version of your decks available there.
If the deleted cards are present, sync them back to your local Anki app.
Note: Be cautious as syncing can overwrite local changes.
4. Preventing Future Loss
4.1 Regular Backups
Make it a habit to regularly back up your Anki data to prevent future losses.
4.2 Using the Export Feature
Regularly export your decks as .apkg files for easy recovery.
Steps:
Open Anki and select the deck.
Click on “File” then “Export”.
Choose the options that suit your needs and save the file.
4.3 Enable AnkiWeb Syncing
Using AnkiWeb not only allows for syncing across devices but also serves as an additional backup.
5. Troubleshooting Recovery Issues
5.1 Database Corruption
If you encounter issues opening Anki after a recovery attempt, your database might be corrupt.
Steps:
Use the “Check Database” feature found under “File”.
Follow the prompts to fix any identified issues.
5.2 Lost Syncing Data
If cards are missing after syncing, consider checking your AnkiWeb account and adjusting settings.
Recovering deleted Anki cards can be a straightforward process if you understand how Anki works and utilize its features effectively. By regularly backing up your data and using the built-in tools, you can minimize the risk of losing valuable study materials.
About us and this blog
Panda Assistant is built on the latest data recovery algorithms, ensuring that no file is too damaged, too lost, or too corrupted to be recovered.
Request a free quote
We believe that data recovery shouldn’t be a daunting task. That’s why we’ve designed Panda Assistant to be as easy to use as it is powerful. With a few clicks, you can initiate a scan, preview recoverable files, and restore your data all within a matter of minutes.
Subscribe to our newsletter!
More from our blog
See all postsRecent Posts
- How to recover data from portable hard drive 2025-07-10
- How to recover data from a broken hard drive 2025-07-10
- How do i recover files from a formatted hard drive 2025-07-10

 Try lt Free
Try lt Free Recovery success rate of up to
Recovery success rate of up to









