Recovering a corrupted CorelDRAW file can be a challenging process, but with the right steps and techniques, you may be able to retrieve your lost work.
1. CorelDRAW File Corruption
Causes of Corruption
File corruption can occur due to various reasons, including:
Unexpected Power Failures: A sudden power outage while saving a file can cause corruption.
Software Crashes: If CorelDRAW crashes during operation, the file may not save properly.
Storage Device Issues: Problems with hard drives, USB drives, or network storage can lead to corruption.
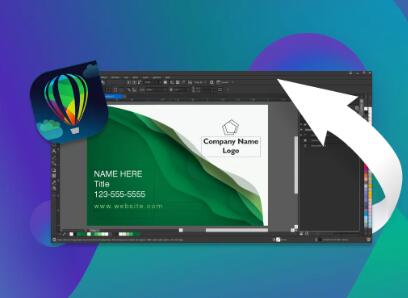
Virus Attacks: Malware can damage files, rendering them unusable.
Incompatible File Formats: Attempting to open a file created in a newer version of CorelDRAW in an older version may lead to issues.
Signs of a Corrupted File
Recognizing a corrupted file can be straightforward if you know what to look for. Common signs include:
The file fails to open and shows an error message.
CorelDRAW crashes when trying to open the file.
The document opens but is missing content or shows strange artifacts.
Certain features of the file are unresponsive or behave erratically.
2. Preventative Measures
Best Practices for Saving and Managing Files
To minimize the risk of file corruption, adopt these practices:
Save Frequently: Get into the habit of saving your work frequently, using shortcuts like Ctrl + S.
Use CorelDRAW’s Autosave Feature: Enable autosave to create temporary backups.
Close CorelDRAW Properly: Always exit the program gracefully instead of force quitting.
Regular Backups
Regularly backing up your files can save you from losing important work. Consider the following strategies:
Cloud Storage: Use services like Google Drive or Dropbox for automatic backups.
External Hard Drives: Store backups on external drives to protect against local hardware failures.
Version History: Keep multiple versions of your files to revert to earlier states if necessary.
Using Version Control
If you collaborate with others, consider using version control systems to manage changes effectively. This can help prevent overwriting valuable content.
3. Recovery Methods
When faced with a corrupted CorelDRAW file, try the following recovery methods:
Method 1: Using CorelDRAW’s Built-in Recovery Features
CorelDRAW has built-in recovery options that may help you restore corrupted files:
Open CorelDRAW.
Go to File > Open.
Select the corrupted file.
If prompted, select the option to recover the file.
If the file is partially recoverable, this option can restore a significant amount of work.
Method 2: Opening in a Different Version of CorelDRAW
Sometimes, opening a corrupted file in a different version of CorelDRAW can yield better results:
Install an Older or Newer Version: If you have access to another version, try opening the file in that version.
Convert the File Format: If possible, save the file in a different format (like PDF or SVG) and then try to convert it back.
Method 3: Importing into a New Document
Importing the contents of the corrupted file into a new document can sometimes recover lost data:
Open a New CorelDRAW Document.
Go to File > Import.
Select the corrupted file.
If it imports, save the new document immediately.
Method 4: Using a File Recovery Software
If the above methods fail, third-party file recovery software can help:
Choose a Recovery Tool: Some recommended options include Disk Drill, EaseUS Data Recovery Wizard, and Stellar Data Recovery.
Follow the Software Instructions: Scan the drive or folder where the corrupted file was saved and attempt recovery.
Method 5: Manual Recovery Techniques
If you have a backup of the file or a previous version, you can manually restore your work:
Locate Previous Versions: Right-click on the file and select “Properties,” then check the “Previous Versions” tab.
Recover from Backups: If you use a cloud service, restore the file from the version history provided.
4. Troubleshooting Tips
What to Do if Recovery Fails
If none of the recovery methods work, consider the following:
Check for Temporary Files: CorelDRAW may create temporary files that can be used for recovery. Look for files with a .tmp extension.
Examine AutoRecovery Files: Check CorelDRAW’s AutoRecover folder for saved copies of your work.
Try Alternative Software: Open the file in other graphic design software like Adobe Illustrator to see if it recognizes any of the contents.
Seeking Professional Help
If all else fails and the data is critical, consider seeking professional data recovery services. They have specialized tools and expertise to handle severely corrupted files.
Always remember to back up your work regularly and adopt best practices for file management. If you encounter corruption, use the methods outlined in this guide to attempt recovery, and don’t hesitate to seek professional help if necessary.
About us and this blog
Panda Assistant is built on the latest data recovery algorithms, ensuring that no file is too damaged, too lost, or too corrupted to be recovered.
Request a free quote
We believe that data recovery shouldn’t be a daunting task. That’s why we’ve designed Panda Assistant to be as easy to use as it is powerful. With a few clicks, you can initiate a scan, preview recoverable files, and restore your data all within a matter of minutes.
Subscribe to our newsletter!
More from our blog
See all postsRecent Posts
- How to recover data from portable hard drive 2025-07-10
- How to recover data from a broken hard drive 2025-07-10
- How do i recover files from a formatted hard drive 2025-07-10

 Try lt Free
Try lt Free Recovery success rate of up to
Recovery success rate of up to









