Creating a PowerPoint presentation can be a time-consuming process, involving detailed planning, crafting the visual story, arranging slides, inserting animations, and making sure everything aligns with your message. So, few things are more frustrating than losing all your hard work due to accidental closure, software crash, system reboot, or clicking “Don’t Save” by mistake. If this has happened to you, don’t panic there are ways to recover an unsaved PowerPoint file.
Why PowerPoint Presentations Go Unsaved
Before diving into the recovery methods, it helps to understand the common reasons presentations might go unsaved:
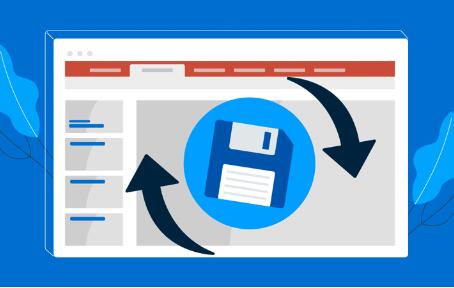
You close PowerPoint without clicking “Save.”
PowerPoint crashes or freezes mid-work.
Your system experiences a shutdown or power outage.
You mistakenly click “Don’t Save” when prompted.
Your computer automatically restarts after an update.
Thankfully, Microsoft Office applications like PowerPoint include tools that can help retrieve your lost progress, especially if AutoRecover is enabled.
1. Use PowerPoint’s AutoRecover Feature
What is AutoRecover?
AutoRecover is a feature that automatically saves versions of your file at regular intervals, even if you haven’t manually saved it. It’s a safety net for scenarios where the file was never saved or the program closes unexpectedly.
How to Use AutoRecover to Find Unsaved Files
Open PowerPoint.
Click on File > Open > Recent.
At the bottom of the recent files list, click Recover Unsaved Presentations.
This will open a folder containing temporary autosaved files.
Locate the desired file (it may have a name like Presentation1.pptx) and open it.
Click File > Save As and save the file with a proper name and location.
Default Autosave Path (Windows)
If you want to navigate to the folder directly:
mathematica
CopyEdit
C:\Users\[YourUsername]\AppData\Local\Microsoft\Office\UnsavedFiles
This folder stores unsaved files from Microsoft Office applications, including PowerPoint.
2. Check the Document Recovery Pane
If PowerPoint crashes or is forced to close unexpectedly, the Document Recovery pane might appear when you reopen the application.
What to Do:
Reopen PowerPoint after a crash.
If AutoRecover was active, you’ll see the Document Recovery pane on the left.
Review the autosaved version listed.
Click to open and review the presentation.
Save the file immediately using File > Save As.
Note: The availability of this pane depends on how PowerPoint was closed and whether AutoRecover was configured properly.
3. Search for Temporary PowerPoint Files
Windows creates temporary versions of files, which may contain your lost presentation if it was recently edited.
How to Locate Temporary Files:
Press Windows + R to open the Run dialog.
Type %temp% and hit Enter.
Look for files that begin with ppt or ~ppt and end with .tmp or .pptx.
You can also search using keywords like *.pptx or by date modified.
Change the extension from .tmp to .pptx (if needed), and then try opening the file in PowerPoint.
Save the presentation if it opens successfully.
4. Recover a Previously Saved File You Overwrote
Sometimes, users accidentally save over a file or make major changes and want to revert to an earlier version.
On Windows:
If File History is enabled:
Right-click the file or the folder it was saved in.
Click Restore previous versions.
Choose from available backup versions.
Preview and restore the version you want.
Using OneDrive:
If your PowerPoint file was stored on OneDrive:
Log into onedrive.live.com.
Navigate to your PowerPoint file.
Click the three-dot menu (•••) next to the file.
Choose Version history.
Restore the version you want.
OneDrive, Dropbox, and Google Drive usually keep earlier versions of files automatically, even if you overwrite them.
5. Explore PowerPoint’s Built-in Backup Options
PowerPoint doesn’t automatically create backups like Excel’s .xlk files, but if you manually enabled this feature through Save As > Tools > General Options, you might find a backup.
If You Enabled Backups:
PowerPoint will save a backup copy of your file with .wbk or .bak extensions.
Check the same folder as the original or in your Documents > Office Backups directory.
This only works if the setting was enabled before the loss occurred.
6. Use the Recycle Bin
If you had saved your PowerPoint file once but later deleted it, check the Recycle Bin.
To Recover from the Recycle Bin:
Open the Recycle Bin on your desktop.
Search for your presentation by name or sort by date.
Right-click on the file and select Restore.
The file will be restored to its original location.
7. Try Third-Party Recovery Software
If your PowerPoint file has been permanently deleted or isn’t found through the above methods, recovery software may help.
Panda Assistant for PowerPoint Recovery
Panda Assistant is a user-friendly data recovery tool designed to restore files lost due to deletion, crashes, or formatting.
Key Features:
Supports recovery of unsaved or deleted .ppt and .pptx files.
Scans hard drives, USBs, and external storage.
Can retrieve presentations lost due to power failure or accidental closure.
How to Use:
Install and open Panda Assistant.
Select the drive where PowerPoint was being used.
Choose PowerPoint Recovery.
Perform a quick or deep scan.
Preview the files found and restore the desired version.
8. Recover on a Mac
PowerPoint recovery on macOS has its own steps, but they are just as effective.
AutoRecovery on Mac:
Open Finder.
Press Cmd + Shift + G to go to a folder.
Type:
swift
CopyEdit
~/Library/Containers/com.microsoft.Powerpoint/Data/Library/Preferences/AutoRecovery
Look for autosaved files.
If found, open them in PowerPoint and save immediately.
9. Check iCloud, Time Machine, or OneDrive (Mac Users)
If you saved the file before but lost access or overwritten it:
Using Time Machine:
Open the folder where your presentation was saved.
Launch Time Machine.
Navigate to an earlier date.
Find and restore the previous version.
Using iCloud Drive or OneDrive:
If PowerPoint files were stored on iCloud or OneDrive:
Access the web interface.
Check version history.
Restore to a previous point.
10. What If You Clicked “Don’t Save”?
This is one of the most common causes of file loss in PowerPoint. If you accidentally clicked “Don’t Save” upon exiting, try these steps:
For Recent Unsaved Presentations:
Open PowerPoint.
Go to File > Open > Recent.
Scroll to the bottom and click Recover Unsaved Presentations.
Locate and open your lost presentation.
PowerPoint typically retains these temporary files for a short period—usually until you close the application again. Act quickly.
11. Enable and Customize AutoRecover Settings
For long-term protection, it’s wise to ensure that AutoRecover is enabled and set to frequent intervals.
How to Enable AutoRecover:
Open PowerPoint.
Click File > Options > Save.
Ensure the following options are checked:
“Save AutoRecover information every X minutes” (set to 5 minutes or less).
“Keep the last autosaved version if I close without saving.”
Choose a reliable AutoRecover file location.
12. Backup and Prevention Strategies
Once you’ve recovered your lost file—or even if you haven’t—it’s crucial to implement prevention strategies to avoid future data loss.
Best Practices:
Use AutoSave with OneDrive or SharePoint if available.
Save your work manually every few minutes (Ctrl + S).
Enable AutoRecover and lower the time interval.
Keep backup copies in cloud storage.
Regularly export your presentations to PDF or HTML for safekeeping.
Use battery backup (UPS) to avoid data loss from sudden shutdowns.
Consider using Panda Assistant for real-time monitoring and recovery options.
Summary of Recovery Methods
Losing a PowerPoint presentation can feel like a disaster, especially if hours of effort vanish in an instant. But modern tools both built into PowerPoint and available through third-party recovery software make it possible to recover unsaved files in many cases. Whether you’re dealing with an accidental closure, a software crash, or a mistakenly deleted file, you now have a comprehensive toolbox of recovery methods at your disposal.
Moving forward, enabling AutoRecover, saving frequently, using cloud services like OneDrive, and backing up your files will significantly reduce the risk of data loss. And when all else fails, solutions like Panda Assistant can often recover what PowerPoint alone cannot.
About us and this blog
Panda Assistant is built on the latest data recovery algorithms, ensuring that no file is too damaged, too lost, or too corrupted to be recovered.
Request a free quote
We believe that data recovery shouldn’t be a daunting task. That’s why we’ve designed Panda Assistant to be as easy to use as it is powerful. With a few clicks, you can initiate a scan, preview recoverable files, and restore your data all within a matter of minutes.

 Try lt Free
Try lt Free Recovery success rate of up to
Recovery success rate of up to









