Microsoft Excel is an essential tool in both professional and personal environments, used to organize data, perform calculations, create reports, and more. But what happens when you spend hours crafting a detailed spreadsheet, only to lose it due to a system crash, power outage, or accidental closure without saving? Panic usually sets in but it doesn’t have to.
Thankfully, Excel offers several built-in features to help recover unsaved files. Additionally, third-party tools and backup strategies can give you another chance to get your work back. Whether you’re a casual user or an experienced professional, understanding the ways to recover an unsaved Excel file is vital.
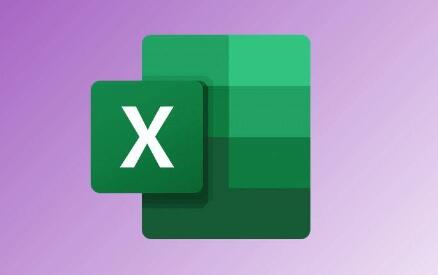
Why Excel Files Go Unsaved
Before exploring the solutions, it’s important to understand how unsaved Excel files can occur. Some common reasons include:
Accidentally closing the Excel application without saving
Excel or system crash before you save changes
Sudden power outage or battery failure
Mistakenly clicking “Don’t Save” on exit
Excel freezing or becoming unresponsive, forcing a manual shutdown
Fortunately, Excel anticipates some of these situations and offers built-in recovery tools like AutoRecover, Document Recovery, and temporary files.
1. Check for AutoRecover Versions
What is AutoRecover?
AutoRecover is a Microsoft Excel feature that automatically saves your workbook at regular intervals. By default, Excel saves a temporary version of your file every 10 minutes. If you forget to save or the application crashes, you can often recover the latest version through this feature.
How to Use AutoRecover
Reopen Excel
If Excel crashed or you closed it unexpectedly, reopen the application. You might immediately see the Document Recovery pane on the left side.
Look in the Document Recovery pane
This pane lists all unsaved files Excel recovered automatically. Click on any item to open and review the file.
Save the Recovered File
If it’s the correct version, save it immediately using File > Save As.
If Document Recovery Doesn’t Show Up
If you don’t see the Document Recovery pane, manually search for AutoRecovered files:
Go to File > Info.
Select Manage Workbook.
Choose Recover Unsaved Workbooks.
Browse through the unsaved files and open the one you need.
Save it once confirmed.
2. Search for Excel’s Unsaved Files Location
Excel stores temporary unsaved files in a specific location. You can directly access this folder and search for your missing document.
How to Access Unsaved File Location:
Open Excel.
Click File > Open > Recent.
At the bottom, click Recover Unsaved Workbooks.
This opens a folder similar to:
C:\Users\[YourName]\AppData\Local\Microsoft\Office\UnsavedFiles
Open each file to check which one is the right version.
Save the desired file immediately to avoid losing it again.
Important Tips
Files in this folder are temporary and may be deleted automatically if not saved.
Regularly accessing and saving files from this location can protect your work.
3. Use Temporary File Recovery
Windows often stores temporary versions of documents even if they’re not saved in Excel’s AutoRecover path. These files usually have a .tmp or .asd extension and are stored in the system’s temporary folders.
Steps to Find Temp Files:
Press Win + R to open the Run dialog.
Type %temp% and hit Enter.
This opens the Temp folder. Sort files by date and look for ones with names like ~Excel####.tmp or with your file name.
Open these files in Excel. If it opens successfully, save it under a new name.
Manually Browsing for Temp Files:
You can also check here:
C:\Users\[YourName]\AppData\Local\Temp
C:\Windows\Temp
Make sure to show hidden files and folders in File Explorer settings.
4. Check the Recycle Bin
If you saved the file but later deleted it by mistake, it might still be in your Recycle Bin.
How to Recover from Recycle Bin:
Open the Recycle Bin from your desktop.
Look for the deleted Excel file.
Right-click and select Restore.
The file will return to its original location.
Note: This method only works if the file was saved at least once and then deleted.
5. Enable and Configure AutoRecover Settings
If AutoRecover didn’t work or wasn’t enabled, you should ensure it’s active for future use.
To Enable AutoRecover:
Open Excel.
Go to File > Options.
Select Save.
Check the boxes for:
“Save AutoRecover information every X minutes”
“Keep the last AutoRecovered version if I close without saving”
Set the interval to a shorter duration (e.g., 1–5 minutes) for better backup.
This ensures Excel saves versions frequently, increasing the chance of recovery after unexpected issues.
6. Restore Previous Versions Using File History
If you’ve enabled File History in Windows or are using a cloud backup solution like OneDrive, Dropbox, or Google Drive, you may be able to recover previous versions of your file.
Steps for File History:
Right-click on the folder where your Excel file was saved.
Choose Restore previous versions.
A list of available backups will appear.
Select the version you want and click Restore.
For OneDrive Users:
Visit onedrive.live.com and sign in.
Navigate to your Excel file.
Click the three dots (…).
Select Version history.
Restore the version you want.
7. Use Excel’s Built-In Backup Feature (If Enabled)
Excel has an optional feature that automatically saves backup copies of your workbooks.
How to Turn On Workbook Backup:
Click File > Save As.
Choose a location and click More options.
In the Save dialog, click Tools > General Options.
Check Always create backup.
Save the file.
The next time you save that workbook, Excel will also create a backup file with the extension .xlk. If the original file gets deleted or corrupted, this backup may help.
8. Try Third-Party Recovery Tools (Like Panda Assistant)
If none of the above methods work and the file was unsaved or deleted unexpectedly, a professional data recovery tool can help.
Panda Assistant: Specialized File Recovery
Panda Assistant is a user-friendly recovery solution that scans your device for lost Excel files, including unsaved documents, temporary files, and deleted spreadsheets.
How It Works:
Launch Panda Assistant and choose Excel recovery.
Perform a quick or deep scan on the location you were working in.
Review the found Excel documents using preview mode.
Select and recover the version you need.
Why Panda Assistant Stands Out:
Recovers unsaved, deleted, and overwritten Excel files.
Supports deep scan to recover files even after formatting.
Works on both internal drives and external devices like USBs.
It’s an ideal fallback when traditional Excel recovery tools fall short.
9. Recovering Excel Files on Mac
If you’re using Excel on macOS, recovery options are slightly different but just as effective.
AutoRecover on Mac:
Open Excel.
Click File > Open Recent > Recover Unsaved Workbooks.
Or manually check:
/Users/[YourName]/Library/Containers/com.microsoft.Excel/Data/Library/Preferences/AutoRecovery/
Make sure your Library folder is visible by using Cmd + Shift + . in Finder.
10. What If the Excel File Was Overwritten?
Sometimes you may save over an existing file by mistake. Here’s what to do:
Recover a Previous Version:
Right-click the file.
Choose Properties > Previous Versions.
If File History is enabled, older versions will appear.
Select and restore the correct version.
If this doesn’t work, try a recovery tool like Panda Assistant to retrieve overwritten file fragments.
11. Preventive Measures for the Future
Once you’ve recovered your file, it’s a good idea to adopt habits that prevent future losses.
Smart Tips:
Enable AutoSave and AutoRecover in Excel settings.
Use OneDrive or cloud storage for automatic backup and version control.
Save frequently using Ctrl + S.
Use Power Backup or UPS to prevent loss from outages.
Turn on file backup services like File History or Time Machine (on Mac).
Create a manual habit of saving with versioned file names like Budget_v1. Budget_v2. etc.
About us and this blog
Panda Assistant is built on the latest data recovery algorithms, ensuring that no file is too damaged, too lost, or too corrupted to be recovered.
Request a free quote
We believe that data recovery shouldn’t be a daunting task. That’s why we’ve designed Panda Assistant to be as easy to use as it is powerful. With a few clicks, you can initiate a scan, preview recoverable files, and restore your data all within a matter of minutes.

 Try lt Free
Try lt Free Recovery success rate of up to
Recovery success rate of up to









