1. Check the Recycle Bin
The first step is to check the Recycle Bin, as deleted files are often temporarily stored there.
Open the Recycle Bin: Double-click the Recycle Bin icon on your desktop.
Search for the Excel file: Look for your deleted file in the list. You can also use the search bar.
Restore the file: If you find your file, right-click on it and select “Restore.” The file will return to its original location.
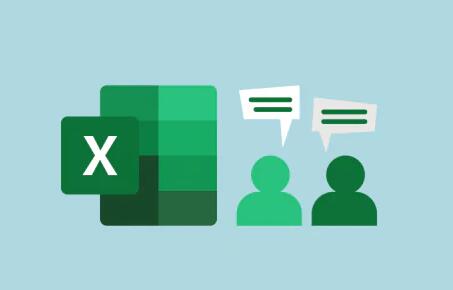
2. Use Excel’s AutoRecover Feature
Excel has a built-in AutoRecover feature that saves versions of your files at regular intervals.
Open Excel: Launch Microsoft Excel.
Check Recent Workbooks: Click on “File” and then “Open.” Look for the “Recent” section to see if your file is listed.
Recover Unsaved Workbooks: If you don’t see it, go to “File” > “Info” > “Manage Workbook” > “Recover Unsaved Workbooks.” This will show you files that haven’t been saved.
3. Search for Temporary Files
Excel often creates temporary files while you’re working on a document.
Open the folder: Navigate to the following directory (you may need to replace “username” with your actual user name):
C:\Users\username\AppData\Local\Microsoft\Office\UnsavedFiles
Look for temporary files: Files may have extensions like .tmp. Open them in Excel to see if they contain your data.
4. Restore from OneDrive or SharePoint
If you use OneDrive or SharePoint, your files may be automatically saved and synced.
Log into OneDrive: Visit the OneDrive website and sign in.
Check the Recycle Bin: Just like your local Recycle Bin, OneDrive has its own. Click on “Recycle Bin” to see if your file is there.
Version History: If your file was saved on OneDrive or SharePoint, right-click on the file and select “Version history” to restore an earlier version.
5. Use File History on Windows
Windows File History can be used to restore files to previous versions.
Open File History: Go to “Control Panel” > “System and Security” > “File History.”
Restore personal files: Click on “Restore personal files” on the left pane.
Navigate to the folder: Find the folder where your Excel file was saved. Browse through the history and select the version you want to restore.
6. Use a Data Recovery Software
Panda Assistant is a data recovery software designed to help users retrieve lost or deleted files, including Excel documents. It employs advanced scanning algorithms to search for recoverable data on various storage devices, such as hard drives, SSDs, USB drives, and memory cards.
Key Features of Panda Assistant:
User-Friendly Interface: The software boasts an intuitive interface, making it accessible for users of all technical levels. Even those with minimal experience can navigate the recovery process with ease.
Deep Scan Functionality: Panda Assistant offers a deep scan option that thoroughly examines the entire storage device for deleted files. This feature is particularly useful for recovering files that may not appear in a standard scan.
File Preview: Before recovering files, users can preview them to ensure they are retrieving the correct documents. This feature helps avoid unnecessary recovery of unwanted files.
Support for Multiple File Types: In addition to Excel files, Panda Assistant can recover various file formats, including images, videos, documents, and more, making it a versatile tool for data recovery.
Safe Recovery: The software is designed to recover files without overwriting existing data, ensuring that users can retrieve their lost files safely.
How to Use Panda Assistant:
Download and Install: Start by downloading Panda Assistant from the official website and install it on your computer.
Select the Drive: Launch the software and choose the drive or location where the deleted files were stored.
Scan for Files: Click the scan button to initiate the recovery process.
Preview and Recover: Once the scan is complete, preview the files and select those you wish to recover, then save them to a safe location.
7. Check Backups
If you regularly back up your data, check your backup files.
Use Windows Backup: If you have Windows Backup enabled, navigate to the backup location and search for your Excel file.
Restore from a third-party backup: If you use third-party backup solutions (like Acronis, Backblaze, etc.), follow their specific recovery instructions.
8. Explore Previous Versions (Windows)
If your Excel file was saved in a specific folder, you can check for previous versions.
Right-click on the folder: Find the folder where the Excel file was located and right-click on it.
Select Properties: Choose “Properties” from the context menu.
Go to the Previous Versions tab: Here, you’ll see a list of available previous versions. Select one to restore the file.
9. Cloud Recovery Options
If your file was stored in cloud services other than OneDrive, check their recovery options.
Google Drive: Navigate to Google Drive, go to “Trash,” and see if your file is there.
Dropbox: Log into Dropbox, go to “Deleted files,” and check for your Excel file.
Box: Similar to the others, check the Trash or Deleted Items section in Box.
10. Professional Data Recovery Services
If the file is extremely important and none of the above methods work, consider professional data recovery services.
Choose a reputable service: Research local services and read reviews.
Discuss your needs: Explain your situation and ask about their recovery process, costs, and success rates.
Backup your data: Avoid writing new data to the disk from which you need to recover files.
About us and this blog
Panda Assistant is built on the latest data recovery algorithms, ensuring that no file is too damaged, too lost, or too corrupted to be recovered.
Request a free quote
We believe that data recovery shouldn’t be a daunting task. That’s why we’ve designed Panda Assistant to be as easy to use as it is powerful. With a few clicks, you can initiate a scan, preview recoverable files, and restore your data all within a matter of minutes.
Subscribe to our newsletter!
More from our blog
See all postsRecent Posts
- Recover deleted files windows 2025-07-02
- How to recover previous excel file 2025-07-02
- How to recover files that are permanently deleted 2025-07-02

 Try lt Free
Try lt Free Recovery success rate of up to
Recovery success rate of up to









