Recovering a file that has been quarantined by Norton can vary slightly depending on the version of Norton you are using, but the general steps are similar. Here’s a comprehensive guide on how to do it.
Quarantine in Norton
When Norton detects a file that it considers harmful, it moves it to a quarantined state instead of deleting it immediately. This is a protective measure, allowing you to review the file and decide whether to keep or delete it.
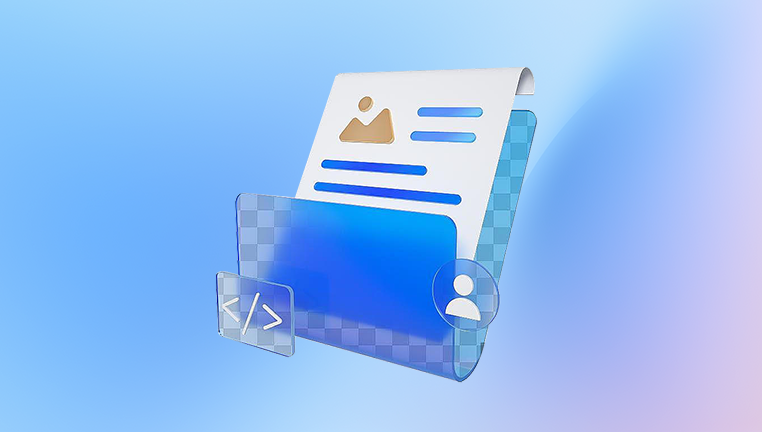
Steps to Recover a Quarantined File
Step 1: Open Norton
Launch Norton: Double-click the Norton icon on your desktop or find it in the system tray (near the clock) and open it.
Step 2: Access the Quarantine Section
Go to Security History:
Look for the “Security” or “Security History” option in the main window. This may vary depending on your Norton version.
In some versions, you might find it under “Advanced” or “More”.
Select Quarantine:
In the Security History window, look for a section labeled “Quarantine” or “Quarantined Items.” Click on this to view files that have been quarantined.
Step 3: Review Quarantined Files
Select the File:
You will see a list of quarantined items. Find and select the file you wish to recover.
Examine Details:
Norton usually provides details about the file, including why it was quarantined. Assess the information to ensure it is safe to restore.
Step 4: Restore the File
Restore Option:
Once you’ve confirmed that you want to recover the file, look for an option like “Restore,” “Restore and Exclude,” or “Restore to Original Location.”
If you select “Restore and Exclude,” it will restore the file and add it to the exceptions list so that Norton doesn’t quarantine it again.
Confirm the Action:
You may be prompted to confirm your choice. Agree to proceed with the restoration.
Step 5: Check Your Files
Verify Restoration:
Navigate to the original location of the restored file to ensure it has been successfully recovered.
Run a Scan:
After restoring, it’s a good idea to run a full system scan to check for any remaining threats.
Additional Tips
Be Cautious: Only restore files you are certain are safe. If you’re unsure, consider uploading the file to a virus scanning service like VirusTotal for additional analysis.
Regular Backups: To prevent data loss, maintain regular backups of important files. This can save you from potential issues with quarantined or deleted files.
Adjust Quarantine Settings: If you find that Norton frequently quarantines legitimate files, you can adjust the sensitivity settings or add specific files or folders to the exclusions list.
Troubleshooting
If the Option is Greyed Out: Sometimes, the restore option may not be available. Ensure that the file is not still in use by another program.
Reinstall Norton: If you encounter persistent issues with Norton, consider reinstalling the software or checking for updates to ensure you have the latest version.
Seek Help: If you’re having trouble recovering a file, consider visiting Norton’s support website or contacting their customer support for assistance.
About us and this blog
Panda Assistant is built on the latest data recovery algorithms, ensuring that no file is too damaged, too lost, or too corrupted to be recovered.
Request a free quote
We believe that data recovery shouldn’t be a daunting task. That’s why we’ve designed Panda Assistant to be as easy to use as it is powerful. With a few clicks, you can initiate a scan, preview recoverable files, and restore your data all within a matter of minutes.
Subscribe to our newsletter!
More from our blog
See all postsRecent Posts
- How to recover data from portable hard drive 2025-07-10
- How to recover data from a broken hard drive 2025-07-10
- How do i recover files from a formatted hard drive 2025-07-10

 Try lt Free
Try lt Free Recovery success rate of up to
Recovery success rate of up to









