Microsoft Excel is an essential tool for businesses, students, and professionals alike. It offers robust features for managing and analyzing data, performing calculations, and creating charts. However, despite its reliability, Excel documents can be accidentally deleted, closed without saving, or lost due to power failures or crashes. When that happens, knowing how to recover a document in Excel becomes crucial.
Accidental deletion: Mistakenly deleting a file or a folder.
Unexpected shutdowns: Power outages or system crashes while working on an unsaved file.
Overwritten files: Saving over an existing file unintentionally.
Corrupted files: Files becoming unreadable due to software glitches or hardware issues.
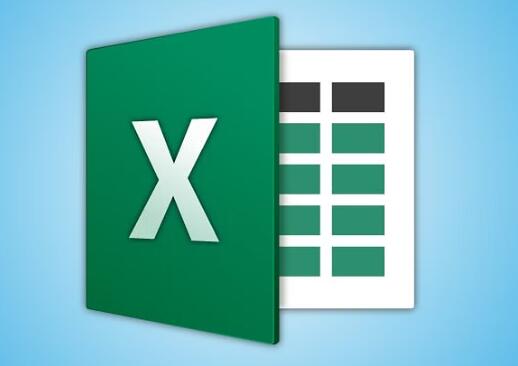
Excel crashes: The program may close unexpectedly during editing.
Formatting or cleaning operations: Using cleanup tools or formatting disks where the files were stored.
Knowing the cause of the loss can help you determine the most effective recovery method.
1. Recovering Unsaved Excel Files
AutoRecover Feature
Excel comes with a built-in AutoRecover feature that saves copies of open documents at regular intervals. If Excel crashes or closes unexpectedly, this feature can help recover your work.
Steps:
Open Excel.
Click on File > Info.
Under Manage Workbook, click Recover Unsaved Workbooks.
A new window will open showing unsaved files. Select the file you want to recover.
Click Open, then Save As to save it permanently.
Using the Document Recovery Pane
If Excel crashed while a document was open, you might see the Document Recovery Pane the next time you open the app.
Steps:
Launch Excel.
The Document Recovery Pane will appear automatically (if applicable).
Choose the version of the file you want to recover.
Click Save As to preserve the recovered file.
2. Recovering Deleted Excel Files
If you’ve deleted an Excel file, you might still be able to get it back—especially if the deletion was recent.
Restore from Recycle Bin
When a file is deleted from your computer, it typically goes to the Recycle Bin.
Steps:
Double-click the Recycle Bin icon on your desktop.
Look for your deleted Excel file.
Right-click the file and select Restore.
The file will return to its original location.
Use File History (Windows)
If you’ve set up File History on your PC, you can recover previous versions of your files or even the entire file itself.
Steps:
Go to the folder where the file was saved.
Right-click in the folder and choose Properties.
Click the Previous Versions tab.
Select the version you want to restore.
Click Restore or Open to view before saving.
3. Recovering Overwritten Excel Files
Sometimes you may save a new file over an older one, losing valuable data in the process.
Recover Previous Versions
Windows can help recover older versions of a file if System Protection or File History is turned on.
Steps:
Locate the overwritten Excel file.
Right-click it and select Properties.
Go to the Previous Versions tab.
If any previous versions exist, select one and click Restore.
Use OneDrive or SharePoint Version History
If your Excel file is stored on OneDrive or SharePoint, Microsoft automatically tracks version history.
Steps:
Open OneDrive or SharePoint in a browser.
Locate the Excel file.
Right-click it and select Version History.
View and restore any of the listed older versions.
4. Recovering Excel Files from Temporary Files
Excel sometimes creates temporary files with extensions like .tmp, which can act as backups.
Find Temporary Excel Files
Steps:
Press Win + R to open the Run dialog.
Type %temp% and hit Enter.
Look for files with names starting with ~ or with a .tmp extension.
Sort by date modified to find the most recent.
Open each file in Excel and save it if it contains your lost data.
Temporary files may not always be easy to identify, but if found in time, they can save you from starting over.
5. Recovering Corrupted Excel Files
Corrupted files might open partially or not at all. Thankfully, Excel offers a way to repair them.
Use Excel’s Built-In Repair Tool
Steps:
Open Excel.
Go to File > Open > Browse.
Select the corrupted file.
Click the dropdown arrow next to Open, then choose Open and Repair.
Choose Repair to let Excel attempt recovery.
If Repair fails, click Extract Data to salvage any available content.
Try Copying Content to a New Workbook
Sometimes, you can open a corrupted file in Read-Only mode and manually copy data to a new workbook.
Steps:
Open the file (even if it opens partially).
Copy usable data.
Paste it into a new workbook.
Save the new workbook.
6. Recovering Files Using Data Recovery Software
Panda Assistant
Losing an important Excel document can be a stressful experience, especially when it contains vital data, calculations, or reports. Fortunately, Panda Assistant simplifies the recovery process with powerful tools designed to retrieve lost, deleted, or unsaved Excel files quickly and efficiently.
Whether your document was accidentally deleted, lost during a power outage, corrupted, or overwritten, Panda Assistant offers a smart, user-friendly interface that guides you through recovery with ease. It scans your computer, external drives, or USB devices for recoverable Excel files, including both .xls and .xlsx formats, even if they were removed from the Recycle Bin.
Panda Assistant also helps retrieve documents that were never saved, thanks to its ability to search for temporary and AutoRecover versions often left behind by Microsoft Excel. This means you can restore your work exactly as it was before the crash or unexpected shutdown.
7. Using Excel AutoSave with OneDrive/SharePoint
When using Excel through Microsoft 365. you can take advantage of AutoSave, which saves changes in real-time.
Enable AutoSave
Steps:
Open Excel.
Save the file to OneDrive or SharePoint.
Turn on AutoSave at the top left of the screen.
This ensures all changes are continuously backed up, drastically reducing data loss risks.
8. Best Practices to Prevent Excel Data Loss
While recovery options are helpful, prevention is always better than cure. Implementing these practices can safeguard your Excel documents:
Enable AutoRecover and Adjust Settings
Go to File > Options > Save.
Ensure Save AutoRecover information every X minutes is checked.
Enable Keep the last AutoRecovered version if I close without saving.
Set the interval to a short period (e.g., every 5 minutes).
Save Work Frequently
Even with AutoRecover, it’s wise to save manually, especially after making significant changes.
Use Cloud Storage
Saving files to OneDrive or another cloud service not only protects against device loss or failure but also enables version history and real-time backup.
Back Up Files Regularly
Maintain backups of important Excel files on an external drive or cloud storage. Use backup software or manual copies for critical documents.
Name Files Thoughtfully
Use unique and descriptive names so you can quickly identify files during recovery processes. Avoid naming different files similarly to reduce confusion.
9. Recovery for Excel Files on Mac
If you use Excel on macOS, the recovery steps are slightly different.
Recover Unsaved Excel Files on Mac
Open Finder.
Navigate to ~/Library/Containers/com.microsoft.Excel/Data/Library/Preferences/AutoRecovery.
Look for AutoRecovery files.
Open the desired file in Excel and save it properly.
Restore Deleted Files on Mac
Open Trash.
Find the deleted Excel file.
Right-click and select Put Back.
Alternatively, use Time Machine if it’s enabled.
Use Excel’s Built-In Repair for Mac
Mac Excel doesn’t offer a direct Open and Repair feature, but you can:
Try opening the file in Numbers (Apple’s spreadsheet app).
Export it back to Excel format.
If that doesn’t work, copy the contents into a new Excel file if possible.
10. Recovering Excel Files from External Devices
Sometimes, files are stored on USB drives, SD cards, or external hard drives. If a file was deleted or lost from such devices:
Losing an Excel document can be frustrating, especially when it contains vital data. Thankfully, Microsoft Excel, Windows, macOS, and even third-party tools provide multiple ways to recover lost, unsaved, or corrupted files. From AutoRecover to professional recovery software, there’s a solution for almost every scenario.
Taking preventive measures such as enabling AutoSave, using cloud storage, and making regular backups can go a long way in minimizing data loss. The key is to act quickly—chances of successful recovery are much higher if you address the issue as soon as you notice it.
About us and this blog
Panda Assistant is built on the latest data recovery algorithms, ensuring that no file is too damaged, too lost, or too corrupted to be recovered.
Request a free quote
We believe that data recovery shouldn’t be a daunting task. That’s why we’ve designed Panda Assistant to be as easy to use as it is powerful. With a few clicks, you can initiate a scan, preview recoverable files, and restore your data all within a matter of minutes.

 Try lt Free
Try lt Free Recovery success rate of up to
Recovery success rate of up to









