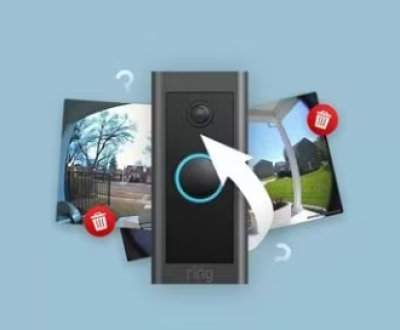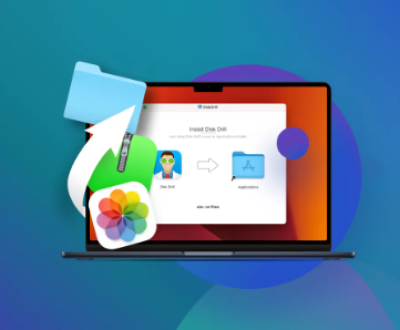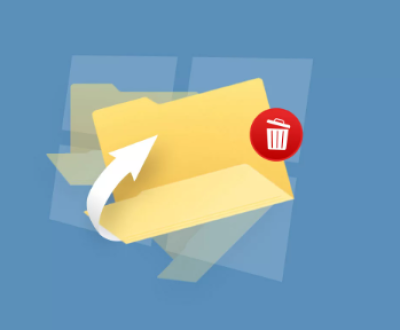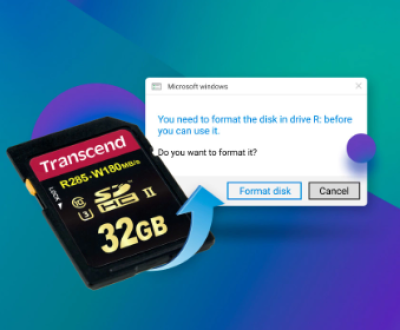Few things feel as frustrating and disheartening as watching something you just typed disappear in an instant. Whether it was a brilliant sentence, a few hard-earned paragraphs, or a fully formed thought that vanished due to an accidental keystroke, the experience can be gut-wrenching. But don’t worry there’s still hope.
1. Check the Undo Function
The quickest and easiest way to recover deleted text is often the Undo function.
Try This:
Windows: Press Ctrl + Z
Mac: Press Command + Z
Most programs, whether it’s Word, Google Docs, or even your email, support this shortcut. It can undo the last deletion, even if it was just a highlighted chunk you accidentally wiped with a keystroke.

Tip:
You can usually press Undo multiple times in succession to step back through several changes. Just don’t go too far and erase good work!
2. Check the Clipboard
When you delete text (especially if you cut it), it may have been temporarily stored in your clipboard.
Try This:
Immediately press Ctrl + V (or Command + V) to paste the last copied or cut content.
For more options, use a clipboard manager (if one is installed). Windows 10 and 11 support built-in clipboard history. Press Windows + V to see your recent clipboard items.
If the missing text was recently copied or cut, you might find it there.
3. Use Autosave and Draft Recovery
Most modern apps and cloud-based platforms autosave frequently. This can be a lifesaver if you’ve been typing in Microsoft Word, Google Docs, Notion, or similar programs.
Google Docs:
Check the top of the screen for the “Last edit” info.
Click it to view version history and revert to an earlier draft that still contains your lost text.
Microsoft Word:
Go to File > Info > Manage Document > Recover Unsaved Documents.
You may also find older versions under File > Info > Version History.
Email Platforms:
If you were typing in an email, check the “Drafts” folder. Some web clients also store auto-drafts that can be accessed even after navigating away from the compose window.
4. Check Temporary Files or Backup Locations
Some programs create temporary or backup files automatically. This is more common with desktop apps like Word or Notepad++.
Microsoft Word:
Use the .asd (AutoRecover) or .wbk (backup) files.
Search your system for *.asd or *.wbk to locate recent backups.
These files may be found in directories like:
C:\Users\[YourUsername]\AppData\Roaming\Microsoft\Word\
Or in your Documents folder.
Notepad++:
It stores backups if the backup feature is enabled.
Check under Settings > Preferences > Backup to find the path.
Go to that folder and look for your document.
5. Online Tools and Extensions
If you often write online, browser extensions can help prevent future data loss and sometimes help recover what’s lost.
Useful Options:
Lazarus (no longer actively supported but has alternatives): Restores form inputs on web pages.
Clipboard managers: These record every bit of copied text and let you browse clipboard history.
Grammarly: Keeps versions of your writing and can help you retrieve past suggestions or content.
Even if you didn’t have one of these installed, consider adding them for future protection.
6. Restore from Cached Versions (Advanced)
This step is more advanced and doesn’t work for everyone, but it’s worth checking.
If you were typing in a web-based tool and reloaded or lost the content unexpectedly, your browser might have cached a version.
Try This:
Press Back in your browser to return to the last page state.
Check browser history or session restore features (in Chrome: type chrome://history/).
In some cases, browser extensions like Session Buddy (Chrome) help restore closed tabs and data.
7. Try Recovery Tools (When Everything Else Fails)
Panda Assistant
Accidentally deleting important files can feel like a disaster, but with Panda Assistant, recovery is fast, simple, and stress-free. Designed with user-friendliness and powerful recovery algorithms, Panda Assistant helps you retrieve lost files with just a few clicks no technical expertise required.
Getting started is easy. After launching the software, select the location where your data was lost and initiate a scan. Panda Assistant quickly combs through the drive, presenting a list of recoverable files. You can preview many of them before restoring, ensuring you get exactly what you need.
One of the most valuable features is its intelligent filtering system. You can sort by file type, name, size, or modification date to zero in on the deleted item. Whether the loss happened due to accidental deletion, formatting, or a sudden crash, Panda Assistant is built to handle it.
8. Rebuild from Memory (Last Resort)
If none of the above methods work, your only choice may be to recreate the content. It’s not ideal, but with a calm approach, you may be surprised how much you remember.
Tips:
Try to recall your train of thought: what were you trying to say? What point were you at?
Write down bullet points of what you remember first.
Don’t try to recreate it word-for-word initially—focus on the ideas.
If you brainstormed aloud or with a friend, see if they recall anything helpful.
Often, rewriting a lost passage can result in something even better—more refined, tighter, and clearer. Many great authors rewrite drafts as a creative process.
Preventing Future Data Loss
Losing your work once is painful enough. Make sure it doesn’t happen again.
Best Practices:
Enable autosave in all your tools (Google Docs does this by default).
Use cloud-based editors when possible, which save work every few seconds.
Install a clipboard manager to store everything you copy or cut.
Make regular manual saves, especially before trying new formatting or edits.
Use version history where available (Docs, Word, Notion, etc.).
Write in text editors that offer crash recovery like Notepad++, Typora, or Obsidian.
About us and this blog
Panda Assistant is built on the latest data recovery algorithms, ensuring that no file is too damaged, too lost, or too corrupted to be recovered.
Request a free quote
We believe that data recovery shouldn’t be a daunting task. That’s why we’ve designed Panda Assistant to be as easy to use as it is powerful. With a few clicks, you can initiate a scan, preview recoverable files, and restore your data all within a matter of minutes.
Subscribe to our newsletter!
More from our blog
See all postsRecent Posts
- How to retrieve deleted videos on computer 2025-08-18
- Can you retrieve deleted ring videos 2025-08-18
- How to retrieve deleted videos from sd card 2025-08-18

 Try lt Free
Try lt Free Recovery success rate of up to
Recovery success rate of up to