Common Reasons for File Loss on SD Cards
Accidental Deletion: This is one of the most common reasons. Users may accidentally delete important files when managing files on the SD card, such as deleting photos by mistake when trying to clear some unneeded images.
Formatting the SD Card: Formatting the SD card is often done to fix file system errors or prepare the card for use in a new device. However, if not done carefully, it can lead to the loss of all data on the card.
SD Card Damage: Physical damage to the SD card, such as being bent, scratched, or exposed to water or high temperatures, can cause file loss. Electrical issues, like power surges when the card is being read or written to, can also corrupt the data.
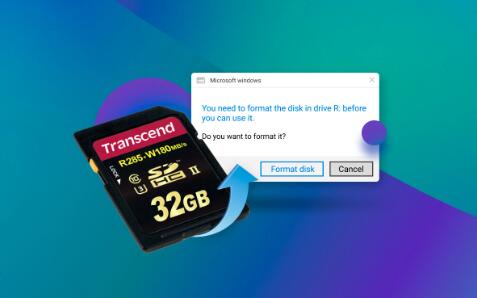
Virus or Malware Attacks: Just like any other storage device, SD cards can be infected by viruses or malware. These malicious programs can delete, corrupt, or encrypt files on the SD card, making them inaccessible.
Improper Ejection: Removing the SD card from a device without properly ejecting it first can lead to file system errors and data loss. This is especially common when using SD cards in cameras or smartphones.
Precautions Before Retrieving Files
Stop Using the SD Card Immediately: As soon as you realize that files are missing or the SD card has a problem, stop using it right away. Continuing to use the card may overwrite the lost data, making it much more difficult or even impossible to recover.
Handle the SD Card with Care: Avoid touching the metal contacts on the SD card to prevent static electricity or physical damage. Store the SD card in a safe and dry place to protect it from further harm.
Backup Other Important Data: If there are still some accessible and important files on the SD card, back them up to another storage device, such as a computer’s hard drive or an external USB drive. This ensures that you don’t lose additional data during the recovery process.
Methods to Retrieve Files from SD Cards
Method 1: Using Data Recovery Software
Panda Assistant specializes in retrieving lost or deleted files from various storage devices, including hard drives, SSDs, USB flash drives, and SD cards. With advanced scanning algorithms, it can locate and recover data even from severely damaged or corrupted drives. Whether you need to recover photos, videos, documents, or entire partitions, Panda Assistant provides a seamless and efficient solution.
One of the standout features of Panda Assistant is its intuitive interface, making it accessible to both beginners and professionals. The software offers quick and deep scan modes, ensuring maximum recovery success. Additionally, its preview function allows users to verify recoverable files before restoration, preventing unnecessary data clutter.
Security is a top priority with Panda Assistant. The software ensures that recovered files maintain their original quality, and it operates in a read-only mode to prevent further data loss. With compatibility across Windows and macOS, it provides a comprehensive solution for users across different platforms.
Method 2: Recovering Files on Windows Explorer
Checking for Previous Versions: If you are using a Windows computer and have the System Restore feature enabled, Windows may have created previous versions of the files on the SD card. To check, right-click on the folder or file you want to recover and select “Restore previous versions” from the context menu. This will show a list of available previous versions of the file or folder. You can then select the version you want and click “Restore” to get the file back.
Using the Recycle Bin: If you accidentally deleted files from the SD card while it was connected to a Windows computer, check the Recycle Bin. Sometimes, deleted files from SD cards are moved to the Recycle Bin instead of being permanently deleted. Open the Recycle Bin, locate the files you want to recover, right-click on them, and select “Restore” to move them back to their original location.
Method 3: Recovering Files on Mac
Using Time Machine: If you have been using Time Machine to back up your Mac and the SD card was connected to the Mac at some point, you can use Time Machine to recover files. Connect the SD card to the Mac and open the folder where the files were located. Then, click on the Time Machine icon in the menu bar and select “Enter Time Machine”. You can now browse through different time points and restore the files you need.
Using Mac’s Disk Utility: The Disk Utility on Mac can be used to repair some file system errors that may be causing file loss. Open Disk Utility, select the SD card from the list of drives, and click on “First Aid”. This will scan the SD card for errors and attempt to fix them. In some cases, this can make the lost files accessible again.
Method 4: Seeking Professional Data Recovery Services
When to Consider Professional Services: If the above methods do not work or if the data on the SD card is extremely important, it may be time to consider professional data recovery services. This is especially recommended if the SD card is physically damaged or if there are severe logical errors that cannot be fixed by ordinary means.
Choosing a Reputable Data Recovery Company: Do some research and choose a professional data recovery company with a good reputation and experience in dealing with SD card data recovery. Look for companies that have advanced equipment and certified technicians. You can read online reviews, ask for recommendations from friends or colleagues, and check the company’s credentials and certifications.
The Data Recovery Process: Professional data recovery companies usually have a comprehensive process. They will first assess the condition of the SD card and provide you with an estimate of the recovery cost and success rate. If you agree, they will use specialized tools and techniques to recover the data. This may involve physically repairing the SD card, using forensic software to extract data, and other advanced methods.
Tips for Preventing Future File Loss on SD Cards
Regularly Back Up Your Files: Set up a regular backup schedule to copy the files on your SD card to another storage device, such as a computer hard drive, external hard drive, or cloud storage. This way, even if something happens to the SD card, you have a copy of your data.
Use Write-Protect Features: Some SD cards have a write-protect switch. Use this feature when you don’t need to write new data to the SD card to prevent accidental deletion or modification of files.
Update Your Devices and Software: Keep your devices (such as cameras, smartphones, and computers) and the software that reads and writes to the SD card up to date. Manufacturers often release updates that fix bugs and improve the compatibility and stability of SD card operations.
Use Reliable SD Cards: Invest in high-quality SD cards from reputable brands. These cards are more likely to have better build quality and reliability, reducing the risk of data loss due to card failure.
About us and this blog
Panda Assistant is built on the latest data recovery algorithms, ensuring that no file is too damaged, too lost, or too corrupted to be recovered.
Request a free quote
We believe that data recovery shouldn’t be a daunting task. That’s why we’ve designed Panda Assistant to be as easy to use as it is powerful. With a few clicks, you can initiate a scan, preview recoverable files, and restore your data all within a matter of minutes.
Subscribe to our newsletter!
More from our blog
See all postsRecent Posts
- How to recover data from portable hard drive 2025-07-10
- How to recover data from a broken hard drive 2025-07-10
- How do i recover files from a formatted hard drive 2025-07-10

 Try lt Free
Try lt Free Recovery success rate of up to
Recovery success rate of up to









