Dash cams have become indispensable tools for drivers, providing crucial evidence in the event of accidents or disputes. One of the most vital aspects of maintaining your dash cam’s performance is ensuring that the SD card is properly formatted. A well-formatted SD card optimizes video quality, storage efficiency, and overall functionality.
1. Importance of Formatting
1.1 What is Formatting?
Formatting is the process of preparing a storage device—like an SD card so that it can store data. It sets up a file system, essentially erasing any existing data, and organizing the way files will be stored and retrieved.
1.2 Why Format Your SD Card?
Data Management: Regularly formatting your SD card clears out old files, preventing potential corruption and maximizing available storage.
Improved Performance: A freshly formatted SD card can operate more efficiently, leading to smoother video recording and playback.
File System Compatibility: Formatting ensures that the file system of the SD card is compatible with the dash cam, preventing recording errors.
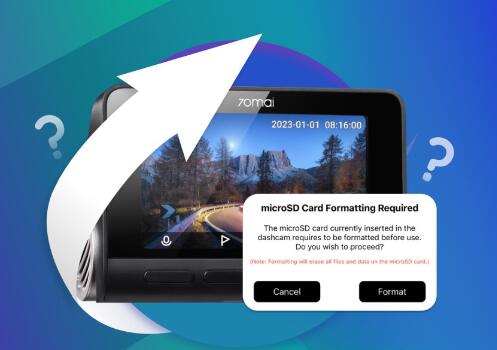
2. Types of SD Cards Suitable for Dash Cams
2.1 SD Card Types
Before diving into the formatting process, it’s crucial to choose the right type of SD card for your dash cam. Here are the most common types:
SD (Secure Digital): Holds up to 2GB of data.
SDHC (Secure Digital High Capacity): Ranges from 4GB to 32GB.
SDXC (Secure Digital eXtended Capacity): Offers 32GB to 2TB of storage.
2.2 Speed Classes
Dash cams require high-speed SD cards to ensure smooth video recording. Look for cards with a UHS (Ultra High Speed) rating or Class 10 speed class:
Class 10: Minimum write speed of 10MB/s.
UHS-I/UHS-II: Minimum write speeds of 10MB/s and higher.
3. Pre-Formatting Considerations
3.1 Backup Your Data
Before formatting, back up any important footage. Connect the SD card to your computer using an adapter and copy the files to a secure location.
3.2 Check the Dash Cam’s Manual
Different dash cams may have specific formatting procedures. Always refer to the user manual for instructions tailored to your device.
4. How to Format Your SD Card on a Dash Cam
4.1 Step-by-Step Guide
Step 1: Power Off the Dash Cam
To ensure safety and prevent data corruption, turn off your dash cam before handling the SD card.
Step 2: Remove the SD Card
Locate the SD card slot on your dash cam, gently press to eject the card, and remove it from the device.
Step 3: Insert the SD Card into a Computer (Optional)
While most dash cams allow for direct formatting, connecting the SD card to a computer can be useful for additional checks. Use an SD card reader if necessary.
Step 4: Format the SD Card through the Dash Cam
Turn On the Dash Cam: Power on the dash cam and wait for it to boot up completely.
Access the Settings Menu: Navigate to the settings menu using the dash cam’s buttons or touchscreen interface.
Find the Format Option: Look for options labeled “Format,” “Storage,” or “SD Card.”
Select Format: Confirm that you want to format the SD card. You may be prompted to confirm this action to avoid accidental data loss.
Wait for Formatting to Complete: The dash cam will take a few moments to format the card. Once completed, you’ll receive a notification.
Step 5: Reinsert the SD Card
If you removed the SD card, insert it back into the dash cam securely. Ensure it clicks into place.
Step 6: Test the Dash Cam
Turn on the dash cam and start a recording to ensure everything is functioning correctly.
4.2 Alternative Formatting through a Computer
If your dash cam does not have a formatting option or if you’re experiencing issues, you can format the SD card using a computer:
Insert the SD Card: Use an SD card reader to connect the SD card to your computer.
Open File Explorer (Windows) or Finder (Mac).
Locate the SD Card: Find the SD card in the list of drives.
Right-Click and Select Format:
Windows: Right-click the SD card, select “Format,” choose the file system (FAT32 or exFAT), and click “Start.”
Mac: Open Disk Utility, select the SD card, click “Erase,” choose the format (FAT32 or exFAT), and confirm.
Eject the SD Card: Safely eject the SD card after formatting.
5. Troubleshooting Common Issues
5.1 Formatting Errors
If you encounter errors during formatting, consider the following:
Card Compatibility: Ensure the SD card meets the specifications required by your dash cam.
Corruption: If the card appears corrupted, try using recovery software before formatting.
Physical Damage: Inspect the card for any signs of damage, such as cracks or bent pins.
5.2 Dash Cam Not Recognizing the SD Card
If your dash cam fails to recognize the SD card:
Check Compatibility: Ensure the card is compatible with your dash cam.
Reinsert the Card: Remove and reinsert the card, ensuring it clicks securely.
Try a Different Card: Test with another SD card to determine if the issue is with the card or the dash cam.
5.3 Frequent Formatting Needed
If you find yourself needing to format the SD card frequently:
Storage Capacity: Consider using a higher-capacity SD card.
Loop Recording Settings: Adjust loop recording settings to ensure old files are automatically overwritten.
Regular Maintenance: Perform regular backups and checks on the SD card.
6. Tips for Maintaining Your SD Card
6.1 Regular Backups
Frequent backups prevent data loss. Set a schedule to back up important footage, especially after long trips.
6.2 Avoid Full Capacity
Keep at least 10% of the card’s capacity free to maintain performance. If the card is full, it can lead to recording issues.
6.3 Use Quality Cards
Invest in high-quality, brand-name SD cards. Cheaper cards may not perform reliably under the conditions dash cams often face, such as extreme temperatures or continuous recording.
6.4 Store Safely
When not in use, store the SD card in a protective case to prevent physical damage or data corruption.
Formatting an SD card for your dash cam is a straightforward yet crucial task that ensures optimal performance and reliability. By following the steps outlined in this tutorial, you can effectively manage your SD card, prevent data loss, and ensure that your dash cam captures every important moment on the road. Regular formatting, coupled with proper maintenance, will help you get the most out of your dash cam, making your driving experience safer and more secure.
About us and this blog
Panda Assistant is built on the latest data recovery algorithms, ensuring that no file is too damaged, too lost, or too corrupted to be recovered.
Request a free quote
We believe that data recovery shouldn’t be a daunting task. That’s why we’ve designed Panda Assistant to be as easy to use as it is powerful. With a few clicks, you can initiate a scan, preview recoverable files, and restore your data all within a matter of minutes.
Subscribe to our newsletter!
More from our blog
See all postsRecent Posts
- Retrieve files from usb 2025-07-04
- How to retrieve overwritten excel file 2025-07-04
- How to retrieve lost files on sd card 2025-07-04

 Try lt Free
Try lt Free Recovery success rate of up to
Recovery success rate of up to









