Dash cams, or dashboard cameras, are popular devices used to record driving activities. To ensure that your dash cam functions correctly, the SD card used in the device must be properly formatted. While some dash cams can format SD cards directly, formatting via a computer provides greater control over the file system and partition settings.
Why Format an SD Card?
Formatting an SD card can help resolve various issues, including:
Performance problems: Over time, SD cards can become fragmented or corrupted, leading to slower performance.
Compatibility issues: Dash cams often require specific file systems (e.g., FAT32) to operate correctly.
Clearing old data: Formatting clears all existing data, which is useful if you want to start fresh or if the card has been used in different devices.
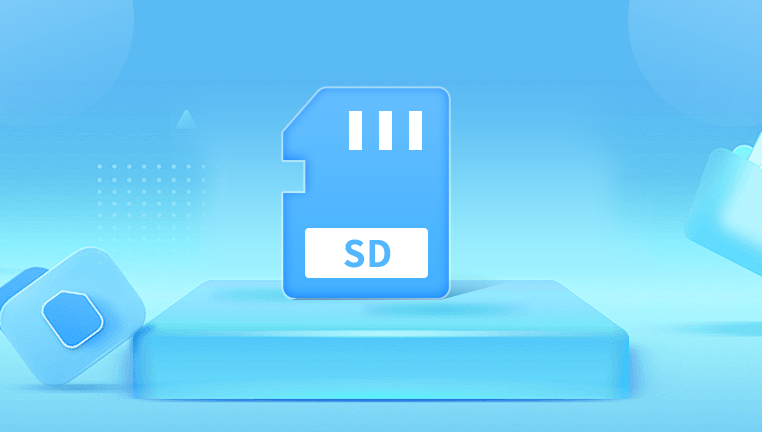
Important Considerations Before Formatting
Backup Data: Formatting will erase all data on the SD card. Ensure that you have backed up any important files before proceeding.
Check Compatibility: Verify the required file system for your dash cam. Most dash cams use FAT32 or exFAT.
SD Card Capacity: Ensure that your SD card’s capacity is within the recommended limits for your dash cam. Many dash cams support cards up to 128GB or 256GB.
Formatting an SD Card on Windows
Step 1: Insert the SD Card
Insert the SD card into your computer’s SD card reader. If your computer doesn’t have a built-in reader, use an external SD card reader.
Step 2: Open Disk Management
Press Win + X to open the Power User menu.
Select “Disk Management” from the list.
Step 3: Locate the SD Card
In the Disk Management window, find your SD card. It will usually be labeled as “Removable” or have a specific drive letter (e.g., E:).
Step 4: Format the SD Card
Right-click on the SD card partition.
Select “Format” from the context menu.
In the format window, choose the following options:
File System: Select FAT32 for cards up to 32GB or exFAT for larger cards.
Allocation Unit Size: Default settings are usually fine.
Volume Label: You can give the card a name (optional).
Quick Format: Check this option for faster formatting.
Click “OK” and confirm the formatting process.
Step 5: Safely Remove the SD Card
Once formatting is complete, close all windows related to the SD card.
Right-click on the SD card drive in File Explorer.
Select “Eject” to safely remove the card.
Formatting an SD Card on macOS
Step 1: Insert the SD Card
Insert the SD card into your Mac’s SD card slot or use an external reader if necessary.
Step 2: Open Disk Utility
Open “Disk Utility” by going to Applications > Utilities > Disk Utility.
Step 3: Locate the SD Card
In Disk Utility, find the SD card in the list on the left side. It may be labeled as “Untitled” or show a generic name.
Step 4: Format the SD Card
Select the SD card from the list.
Click the “Erase” button at the top of the window.
In the erase window, configure the following:
Name: You can name the SD card (optional).
Format: Choose MS-DOS (FAT) for FAT32 or ExFAT for larger cards.
Scheme: Select Master Boot Record (MBR) for FAT32 or GUID Partition Map for exFAT.
Click “Erase” to start the formatting process.
Step 5: Eject the SD Card
Once formatting is complete, close Disk Utility.
Drag the SD card icon to the Trash to eject it, or right-click and select “Eject”.
Common Issues and Troubleshooting
Card Not Recognized: Ensure the SD card is properly inserted. Try using a different card reader or USB port.
Formatting Errors: Check if the card is write-protected. Some SD cards have a physical switch that prevents writing.
Capacity Issues: Verify that the SD card’s capacity matches the requirements of your dash cam.
Final Steps
Insert the Formatted SD Card into your dash cam.
Power on the Dash Cam and check if the device recognizes the card and starts recording.
Perform a Test Recording to ensure everything works as expected.
Formatting an SD card for a dash cam is a straightforward process that involves using your computer’s built-in tools to prepare the card for use. By following these detailed steps for both Windows and macOS, you can ensure that your SD card is properly formatted, compatible with your dash cam, and ready for reliable performance.
About us and this blog
Panda Assistant is built on the latest data recovery algorithms, ensuring that no file is too damaged, too lost, or too corrupted to be recovered.
Request a free quote
We believe that data recovery shouldn’t be a daunting task. That’s why we’ve designed Panda Assistant to be as easy to use as it is powerful. With a few clicks, you can initiate a scan, preview recoverable files, and restore your data all within a matter of minutes.
Subscribe to our newsletter!
More from our blog
See all postsRecent Posts
- Retrieve files from usb 2025-07-04
- How to retrieve overwritten excel file 2025-07-04
- How to retrieve lost files on sd card 2025-07-04

 Try lt Free
Try lt Free Recovery success rate of up to
Recovery success rate of up to









