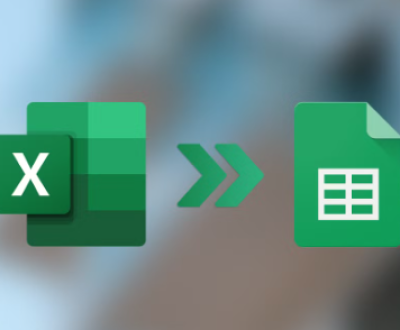To format an external hard drive on Windows 11. you will need to go through a series of steps that involve connecting the drive, choosing the right file system, and formatting it using either built-in utilities like File Explorer or Disk Management.
Formatting an external hard drive is essential for preparing it to store data or changing its file system to one compatible with your device. Whether you need to erase all data, fix issues, or make it work with another operating system, Windows 11 provides robust and easy-to-use tools. It’s critical to back up any important data before formatting, as the process will erase everything on the drive.
Step 1: Connect the External Hard Drive
Before you can format an external hard drive, it needs to be connected to your computer. Use a USB cable to plug it into an available USB port on your PC. Ensure the drive is powered on if it requires an external power source.

Checking if the Drive is Detected
After connecting the external hard drive, make sure Windows 11 recognizes it. You should hear a sound or see a notification in the system tray. To check:
Open File Explorer by pressing Windows + E.
Look under This PC. The external drive should be listed under Devices and Drives. If it’s not visible, try unplugging and plugging the drive back in.
Step 2: Backup Your Data
Important: Formatting will erase all data on the external hard drive. If you have any important files, back them up before proceeding. Copy the data to another storage device, cloud service, or your PC’s internal drive.
Step 3: Choose Your Formatting Method
Windows 11 offers two main methods for formatting an external hard drive: File Explorer and Disk Management. We’ll explore both methods in detail.
Method 1: Format Using File Explorer
This is the simplest way to format your external hard drive. Here’s how to do it:
Open File Explorer by pressing Windows + E.
Navigate to This PC.
Right-click the external hard drive you want to format and select Format.
The Format window will appear. In this window, you can select:
File System: Choose the appropriate file system based on your needs:
NTFS: Best for Windows-only use, supports large files (over 4GB).
exFAT: Best for cross-platform compatibility between Windows and macOS, and large file support.
FAT32: Limited to 4GB files, but compatible with most devices (e.g., gaming consoles, cameras).
Allocation Unit Size: For most users, leave this as the default.
Volume Label: Enter a name for the external drive. This is optional.
Quick Format: Leave this checked for faster formatting. Uncheck it for a more thorough format that scans for bad sectors.
Once you’ve selected the desired options, click Start.
A warning will appear that the format will erase all data. Confirm by clicking OK.
Windows will begin formatting the drive. When complete, you’ll receive a notification that the format is successful.
Method 2: Format Using Disk Management
Disk Management provides more advanced formatting options and allows you to manage partitions on the external hard drive. Here’s how to use it:
Press Windows + X and select Disk Management from the menu.
In the Disk Management window, locate your external hard drive in the lower section, labeled as Disk X (where X is the disk number).
Right-click on the partition of the external drive and select Format.
The Format Partition window will appear. Select the desired file system and allocation unit size, as well as a volume label. You can choose the same options as in File Explorer.
Click OK, then confirm the action by clicking OK again.
Wait for Windows to format the drive.
Step 4: Choosing the Right File System
Choosing the correct file system is a critical step in formatting. Let’s break down your options:
NTFS (New Technology File System): This file system is best suited for external drives used exclusively with Windows. It supports file sizes larger than 4GB and offers features like file permissions and encryption. However, it’s not fully compatible with macOS, though macOS can read NTFS drives if the right software is installed.
exFAT (Extended File Allocation Table): This file system is ideal for external drives that need to be used with both Windows and macOS. exFAT supports large files and is compatible with various devices, such as gaming consoles, cameras, and more.
FAT32 (File Allocation Table): FAT32 is an older file system that supports file sizes up to 4GB. While it works with virtually all operating systems, it’s not suitable for storing large files. It’s often used for external drives that will be used in devices like gaming consoles or digital cameras.
Step 5: Troubleshooting
While formatting is a straightforward process, you may run into some issues. Here are a few common problems and solutions:
Drive Not Recognized
If your external hard drive isn’t showing up in File Explorer or Disk Management, try the following:
Unplug the drive and reconnect it to a different USB port.
Restart your computer and try again.
Check if the drive is visible in Device Manager (Windows + X > Device Manager). If it’s listed with an error, try updating the drivers.
If the drive isn’t recognized by Windows at all, there may be a hardware issue with the drive.
Formatting Takes Too Long
If formatting is taking longer than expected:
Quick Format is usually sufficient and much faster. If you accidentally selected a Full Format, uncheck that option and try again.
If the drive is large or has lots of data, it may take time to erase all information.
Errors During Formatting
If Windows shows an error during the format, try these troubleshooting steps:
Reformat using Disk Management: This gives you more control over the partition and file system.
Check the drive for bad sectors: Open Command Prompt and type chkdsk X: /f (replace X with your drive letter) to scan for issues.
Step 6: After Formatting
Once the external hard drive is formatted, it will be ready for use. You can start transferring data, create backups, or use it for any other purpose you need.
Repartitioning the Drive (Optional)
If you need to create multiple partitions on the external drive, you can do so in Disk Management. Here’s how:
Right-click the unallocated space on your external drive.
Select New Simple Volume and follow the wizard to create partitions.
Assign each partition a letter and file system.
Eject the Drive Safely
Before disconnecting the external hard drive, make sure to eject it properly:
Click the Safely Remove Hardware icon in the system tray.
Select your external hard drive and wait for the notification that it’s safe to remove it.
About us and this blog
Panda Assistant is built on the latest data recovery algorithms, ensuring that no file is too damaged, too lost, or too corrupted to be recovered.
Request a free quote
We believe that data recovery shouldn’t be a daunting task. That’s why we’ve designed Panda Assistant to be as easy to use as it is powerful. With a few clicks, you can initiate a scan, preview recoverable files, and restore your data all within a matter of minutes.
Subscribe to our newsletter!
More from our blog
See all postsRecent Posts
- How to recover deleted pictures on sd card 2025-07-08
- How to recover deleted images from memory card 2025-07-08
- How to recover deleted files from usb drive 2025-07-08

 Try lt Free
Try lt Free Recovery success rate of up to
Recovery success rate of up to